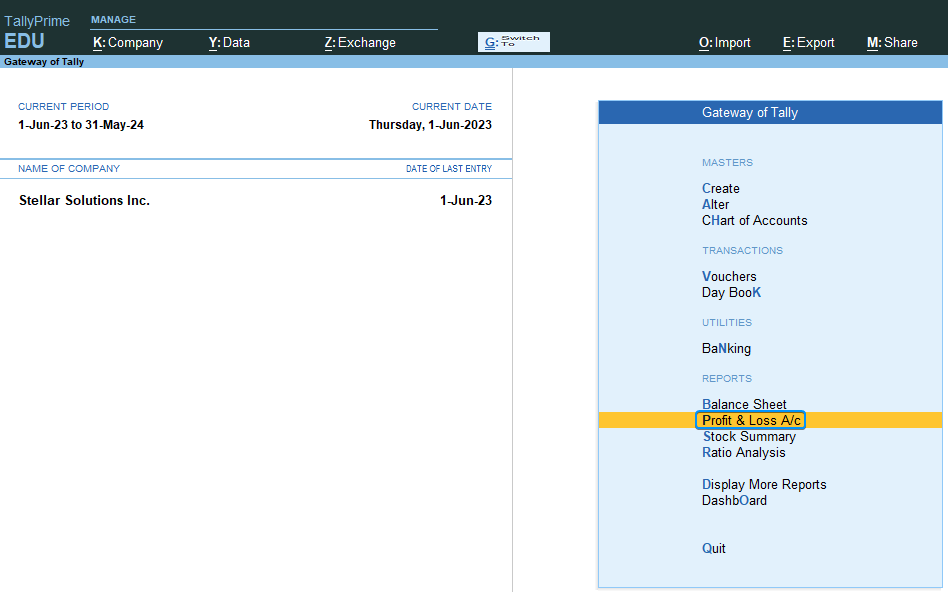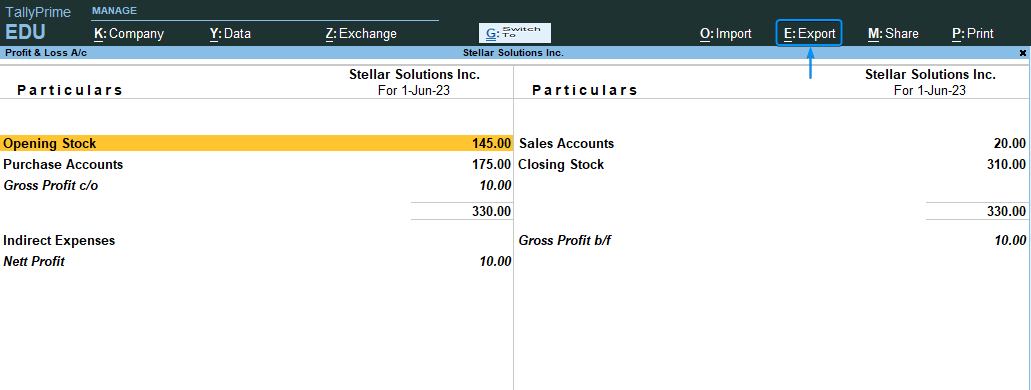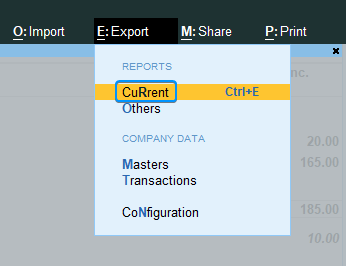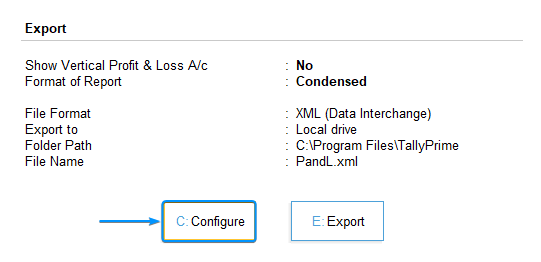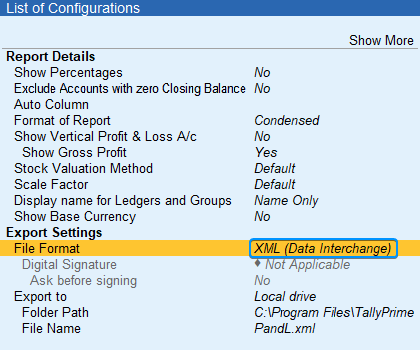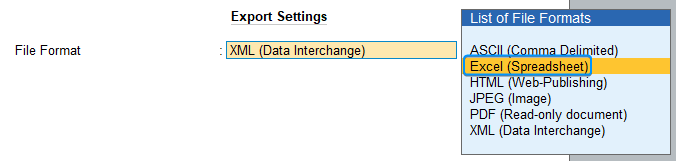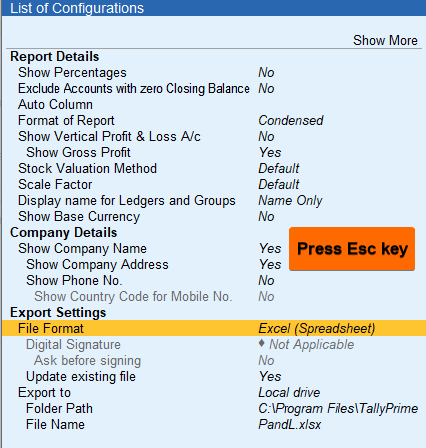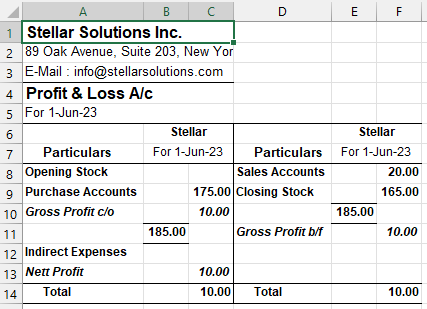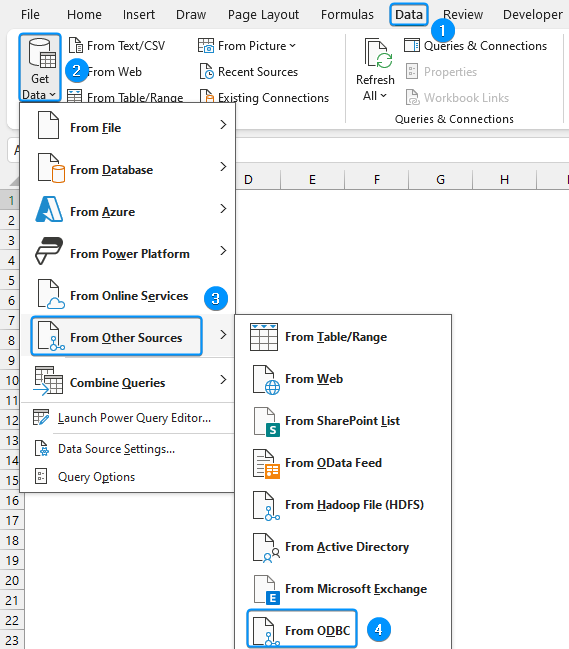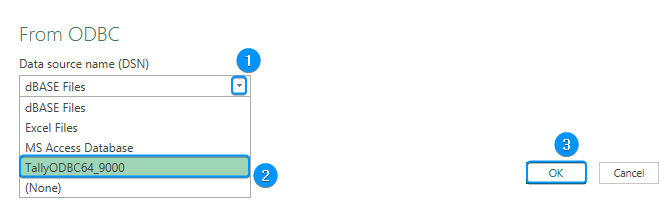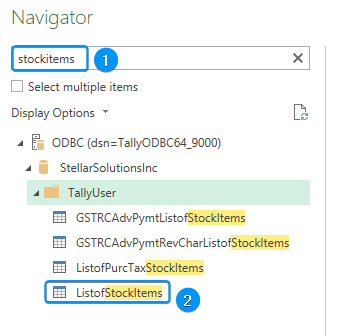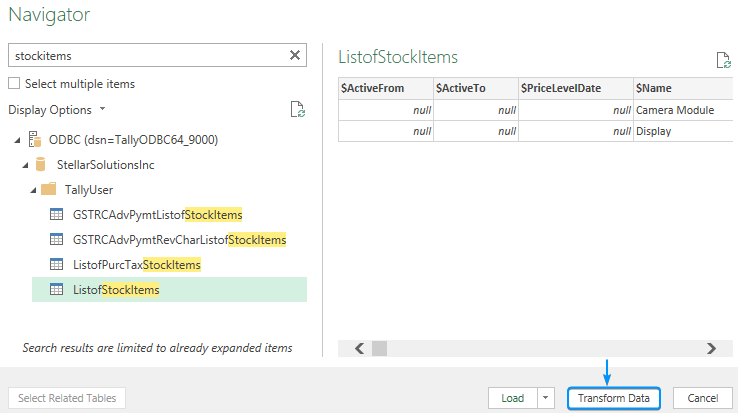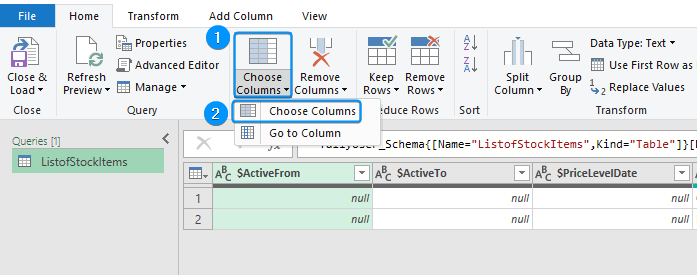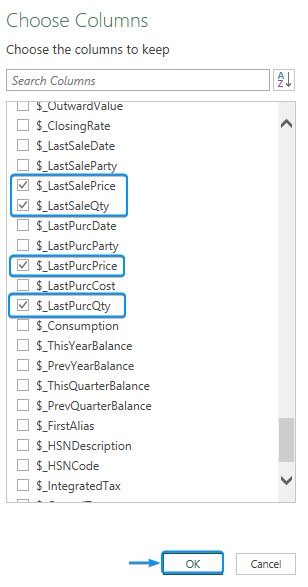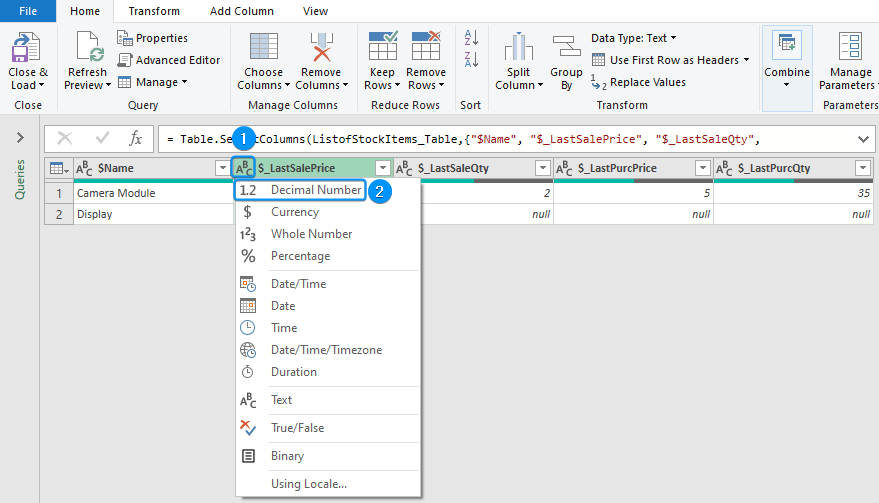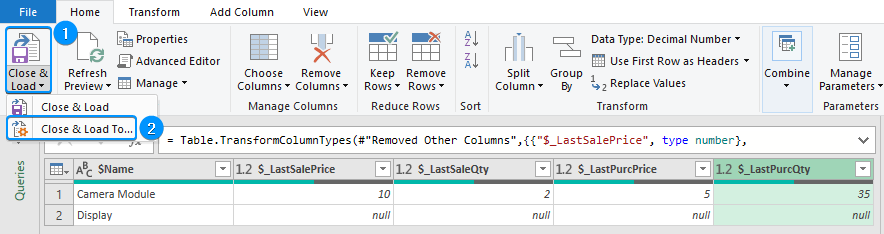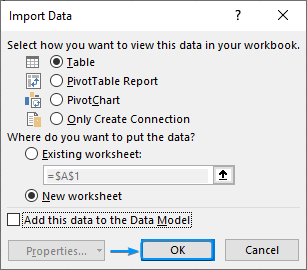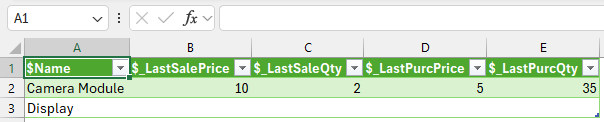Tally is a popular software for business management. We often need to export tally data in Excel to perform data analysis and for better visualization, allowing us to make better decisions.
To export data in Excel, follow the steps below:
➤ Open up the data you want to export.
➤ Press Alt+E and select Current.
➤ Press C and choose Excel as the file format.
➤ Press Esc to go back and press E to start exporting.
➤ Exporting tally data enables advanced data analysis and better visual representation.
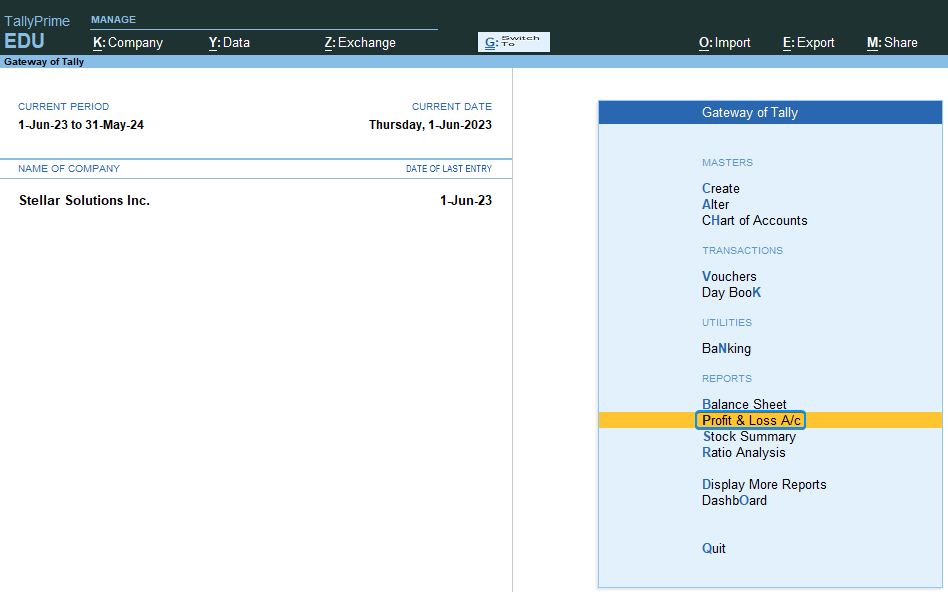
In this article, we’ll learn two ways to export tally data using the export option in Tally and the ODBC feature of Excel. You can use the TallyPrime or the more advanced Tally.ERP 9 software. They are quite similar to use. Throughout this tutorial, I’ll use the TallyPrime variant.
Using Export Option
This is the classic way to export tally data into various formats. Before exporting, let’s assume we have a company “Stellar Solutions Inc.”. We want to export the Profit & Loss account to Excel.
Steps:
➤ Open TallyPrime >> In the Gateway of Tally screen >> Click on Profit & Loss A/c option.
➤ Click on Export. You can also press Alt+E shortcut.
➤ Choose the Current option.
➤ Select the Configure option or press C .
➤ Click on the XML (Data Interchange) option in the Export Settings.
➤ Select Excel (Spreadsheet) from the list.
➤ Press the Esc key to go back.
➤ Now click on Export or press E .
➤ The Profit & Loss A/c will be exported to a new workbook in Excel.
Using ODBC to Export Tally Data in Excel
You can also use Excel’s ODBC (Open Database Connectivity) feature to export tally data. The benefit of this method is that you can use Excel’s interface and perform data transformation before exporting.
Steps:
➤ Create a blank workbook >> Go to the Data tab >> Click on Get Data >> From Other Sources >> From ODBC.
➤ Click the drop-down >> Choose the TallyODBC64_9000 option >> OK.
➤ You’ll find the company name(s). Click the drop-down to expand the list of company attributes.
➤ You can also search for an attribute. For example, I have searched for the List of Stock Items.
➤ You’ll get a preview of the attribute on the right. Next, click on Transform Data to open the Power Query editor.
➤ Since most columns are empty, click on the Choose Columns option.
➤ Choose the column names you want to display. For example, I chose the Name, LastSalePrice, LastSaleQty, LastPurcPrice, and LastPurcQty columns.
➤ Click on the ABC icon on the left of every column header >> Select Decimal Number to change the data type to a decimal value.
➤ In the Close & Load drop-down, select the Close & Load To option.
➤ I’ll stick with the default selections and click on OK. This will import the data as an Excel Table in a new worksheet.
➤ The tally data will be exported into Excel.
FAQ
Which key is used for exporting Tally data to Excel?
Use the Alt+E shortcut to open the export options in Tally.
Why is the TallyODBC64_9000 option not available?
You must open the TallyPrime or Tally.ERP 9 before exporting data using the ODBC feature.
Why am I getting blank cells in the Excel Table?
Before importing data from the Power Query editor you must change the data type for numeric data to decimal number or a whole number and then load it into Excel.
Why is Tally not exporting to Excel?
The simplest solution is to update your Microsoft Office. Another solution is to go to File >> Options >> Trust Center >> Add new location >> Paste the path of your Tally installation >> Tick the option “Subfolders of this path are also trusted” >> OK.
Wrapping Up
In this tutorial, we’ve learned two ways to export tally data in Excel. We covered the export option in Tally and the ODBC feature of Excel. The ODBC feature allows users to perform data transformation before exporting the data. Feel free to download the practice file and let us know which method you like the most.