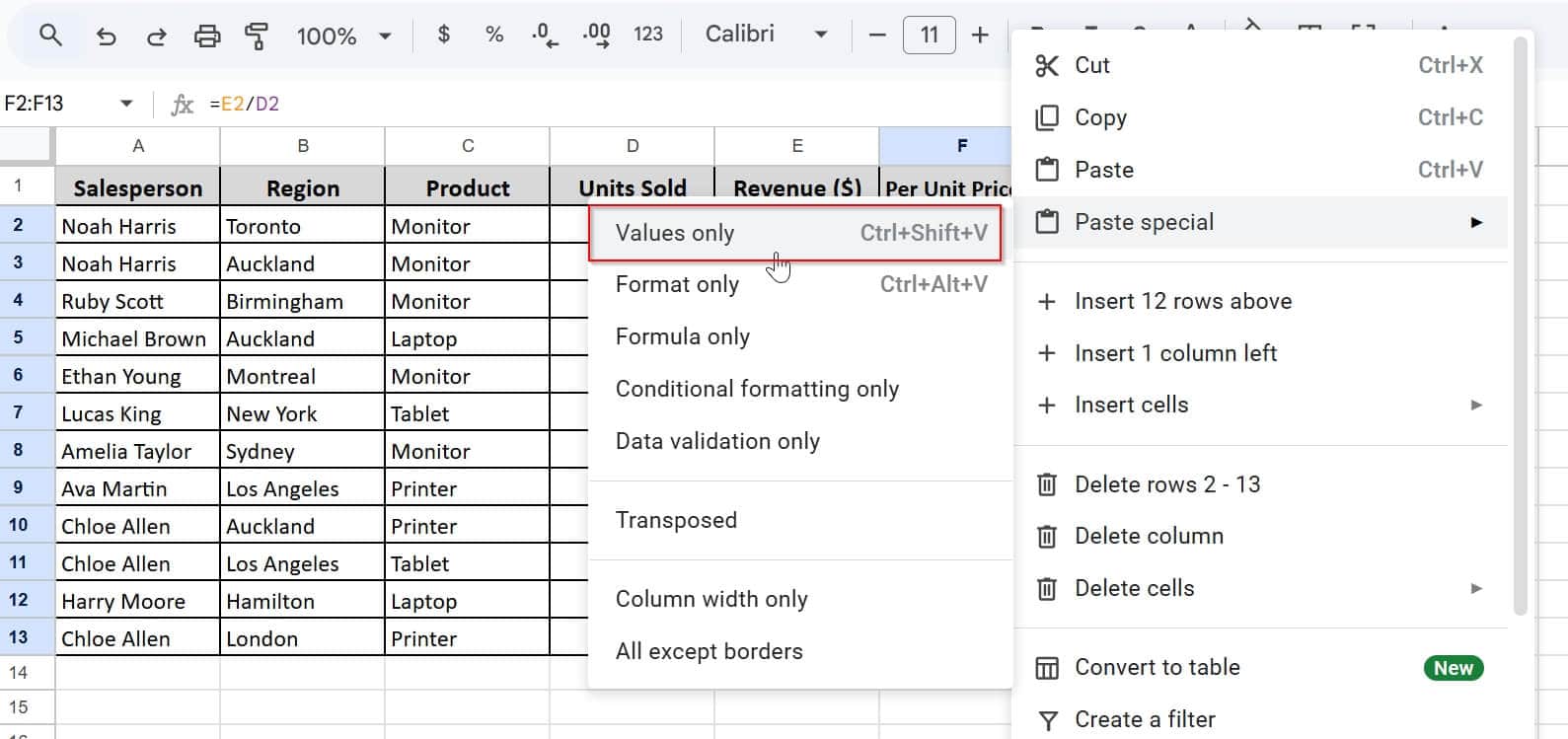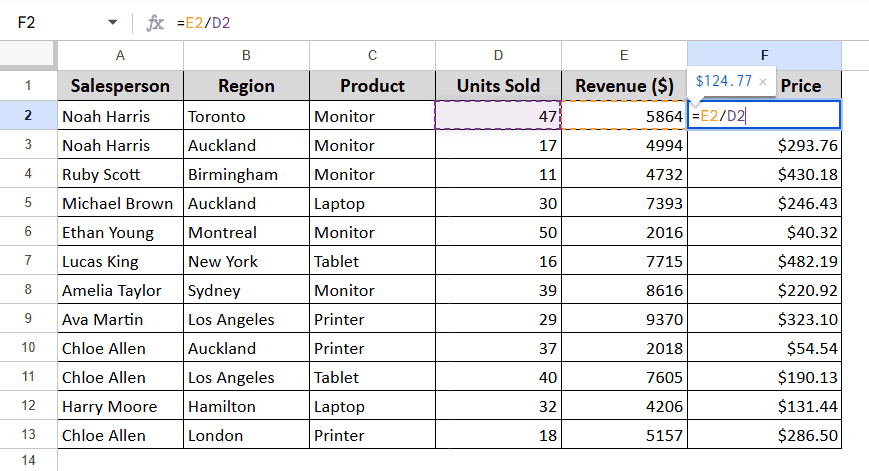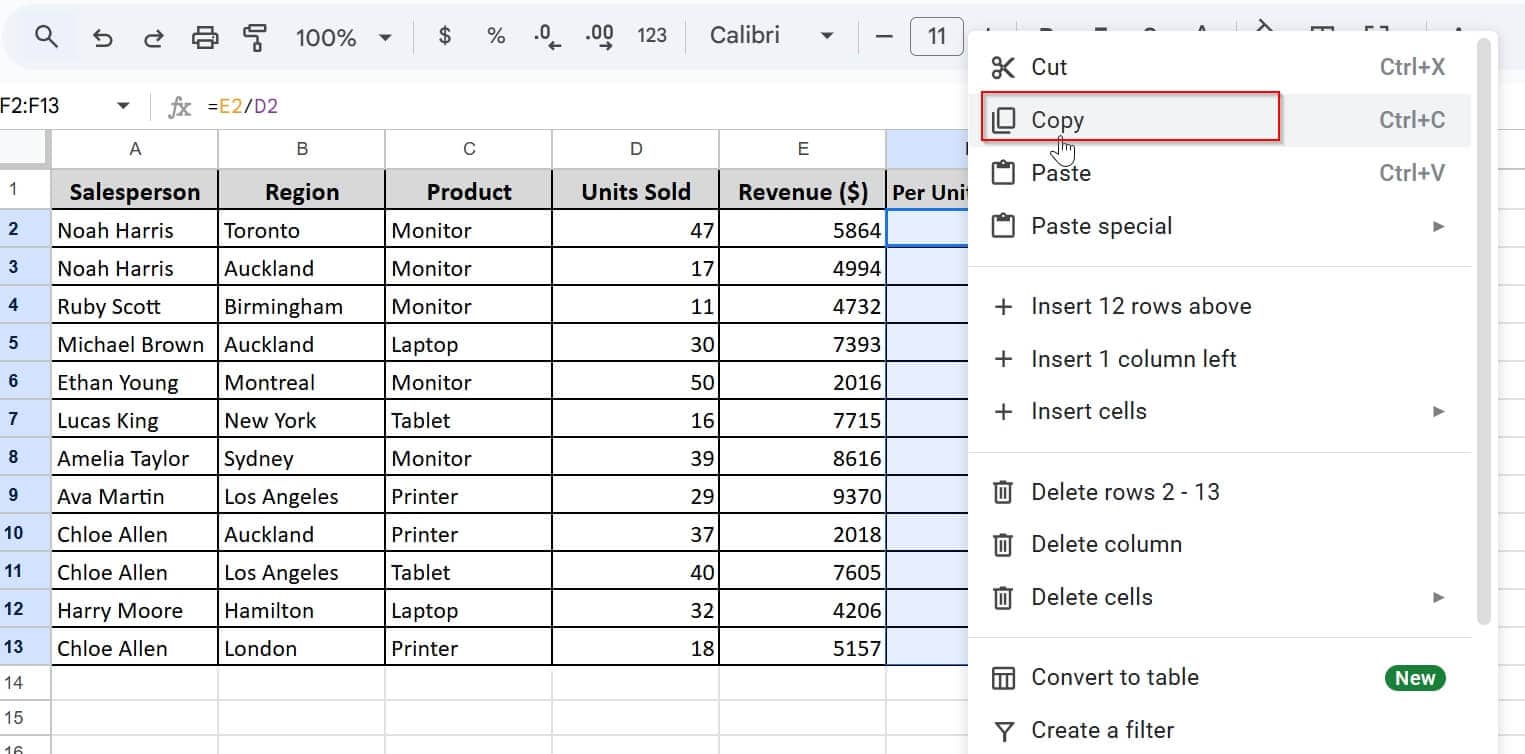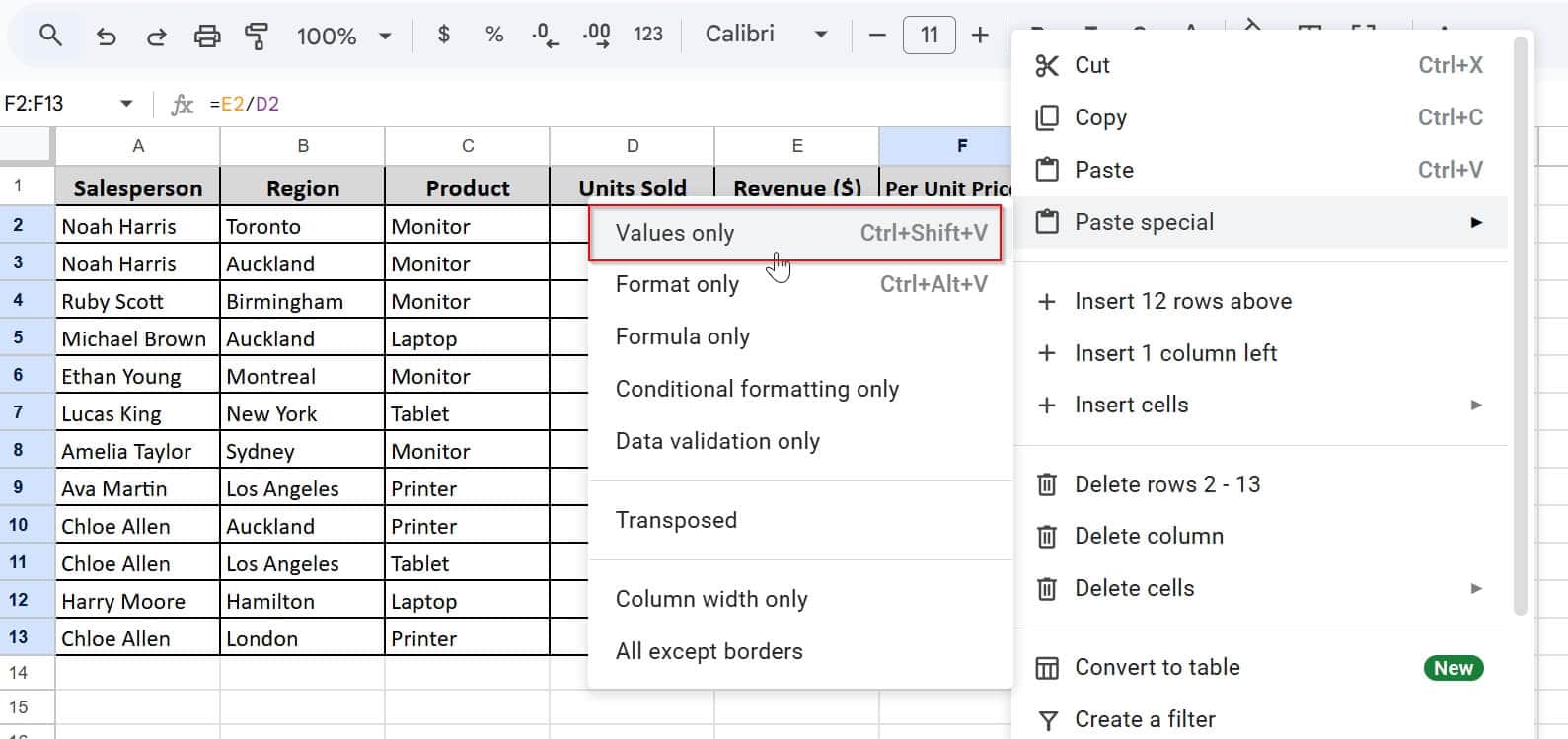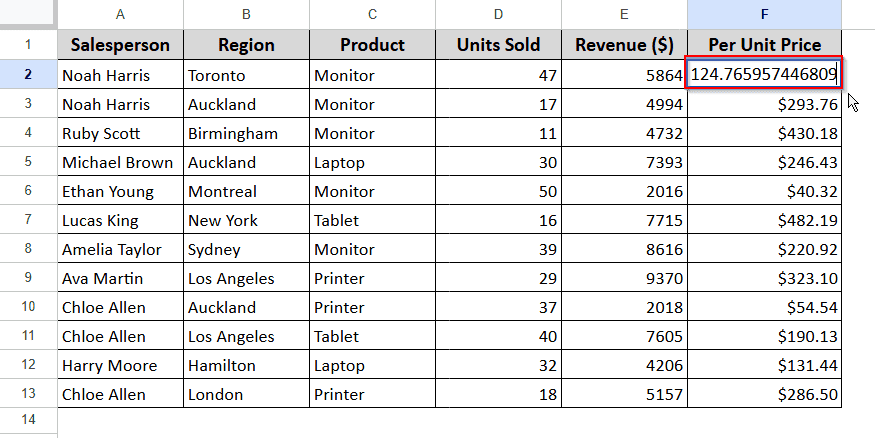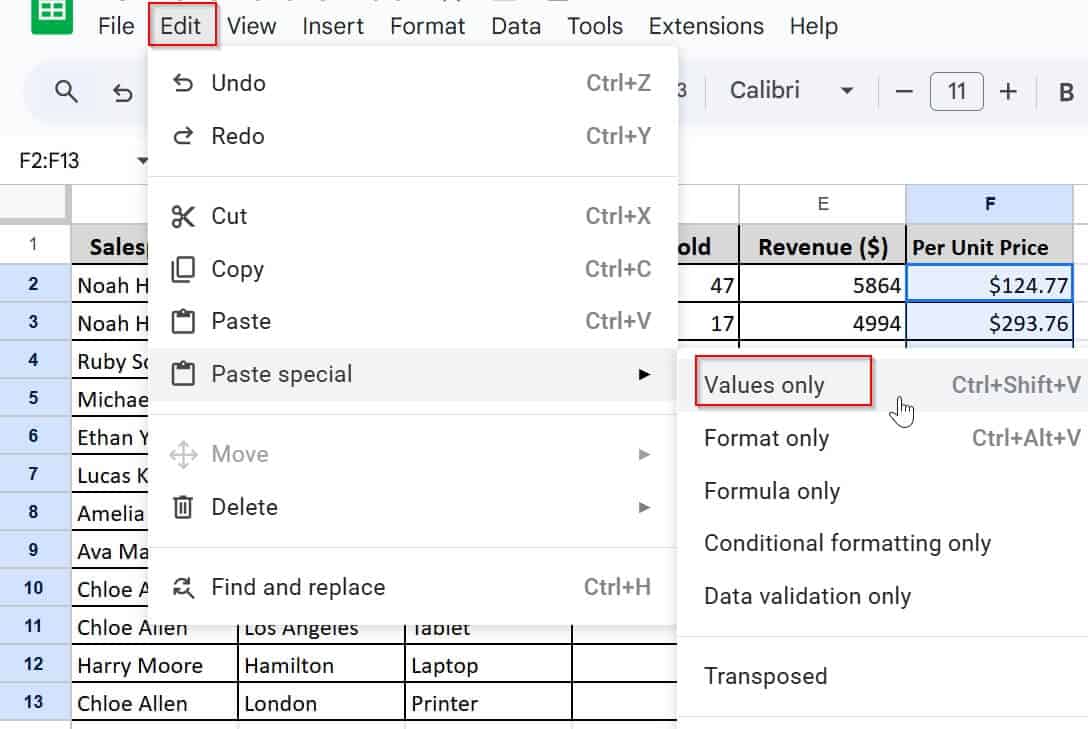Are you tired of changing values because of the formula in Google Sheets? We can totally relate to you, so we are here with the solution. This article will explore two methods for removing formulas and keeping the value in Google Sheets. These methods will come in handy when you want to avoid manually changing formulas to values in Google Sheets.
➤ You can remove formulas from cells using only the copy-paste function. All you need to do is copy your value with a formula and paste wherever you want using the ‘Values Only’ option.
➤ Google has a built-in Paste Values Only option in the Edit toolbar for those who do not want to use a mouse.
Remove Formula Using Paste Values Feature
To describe the methods step by step, we will use a revenue sheet to find the per-unit price of each product. In the ‘Per Unit Price’ column, we will use this formula: E2/D2.
However, we do not want the formula to appear everywhere in the Google Sheet. So here’s how you can do it easily:
Steps:
➤ Select the cells containing the formula you want to remove. We will select the Per Unit Price column (F2 to F13) in this case.
➤ Right-click on the cells with the formula and choose Copy or press CTRL + C (on Windows), CMD + C (on Mac) to copy the values.
➤ Now, right-click on the same cell (or the cell where you want your values to be) and select Paste Special > Values Only.
That’s it! You have all your data without the formula.
Using Values-only Option from the Toolbar
This method is also very similar to the previous one.
➤ Select the cells with formulas you want to replace (F2 to F13)
➤ Rick-click and copy the values.
➤ Go to the Edit option from the toolbar, hover over Paste Special, and select Values Only.
And we’re done! It is that simple.
Frequently Asked Questions
Can I undo the action of removing formulas and keeping only the values?
Yes, you can always use the Undo feature (Ctrl + Z on Windows or Cmd + Z on Mac) to revert the change if you accidentally removed formulas but still need them.
Does using “Paste special” remove formatting along with formulas?
No, when you use “Paste values only,” only the formulas are replaced with their values, and the formatting (such as cell colors, borders, etc.) will remain intact.
Why must I remove formulas and keep only the values in Google Sheets?
You may need to remove formulas and keep only the values when you want to prevent accidental changes to your data, simplify your sheet for better organization, or share the data with others and don’t want them to see the underlying formulas.
Concluding Words
Removing formulas from Google Sheets is essential to ensure data is manageable, engaging, and easy to work with. There are multiple methods of removing formulas from your Google Sheet. No matter which one you choose, all of them will help you to have a simplified dataset.
Go through our detailed guide to remove formulas from your Google Sheets easily. If you have any further queries, feel free to comment and let us know. We are always eager to hear from you.