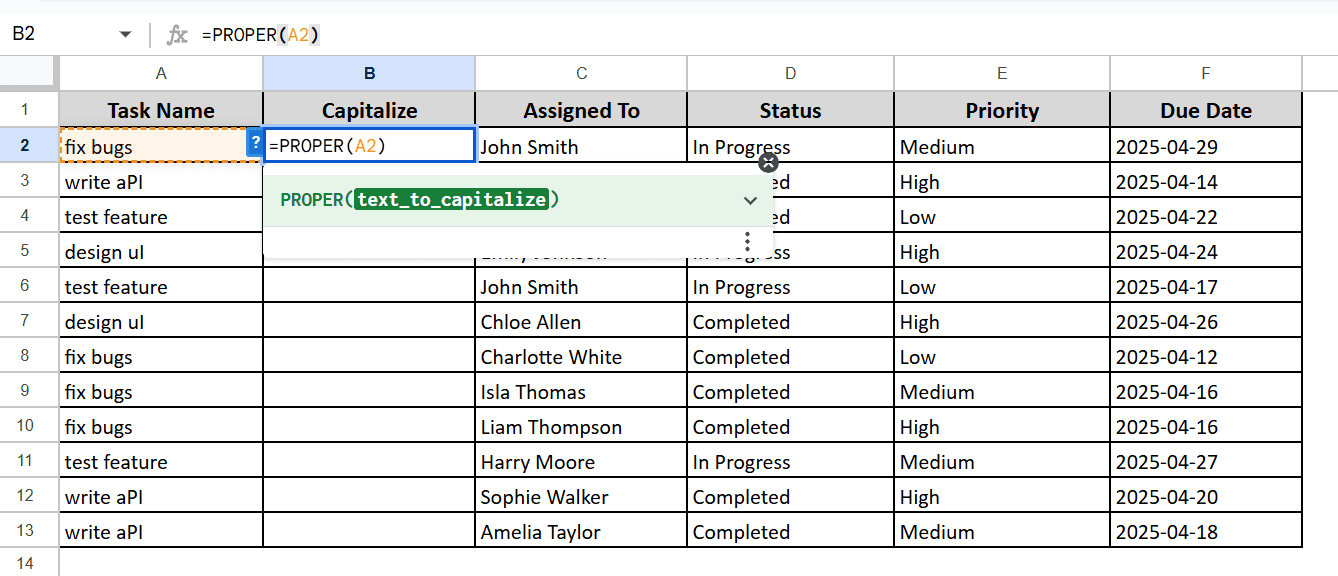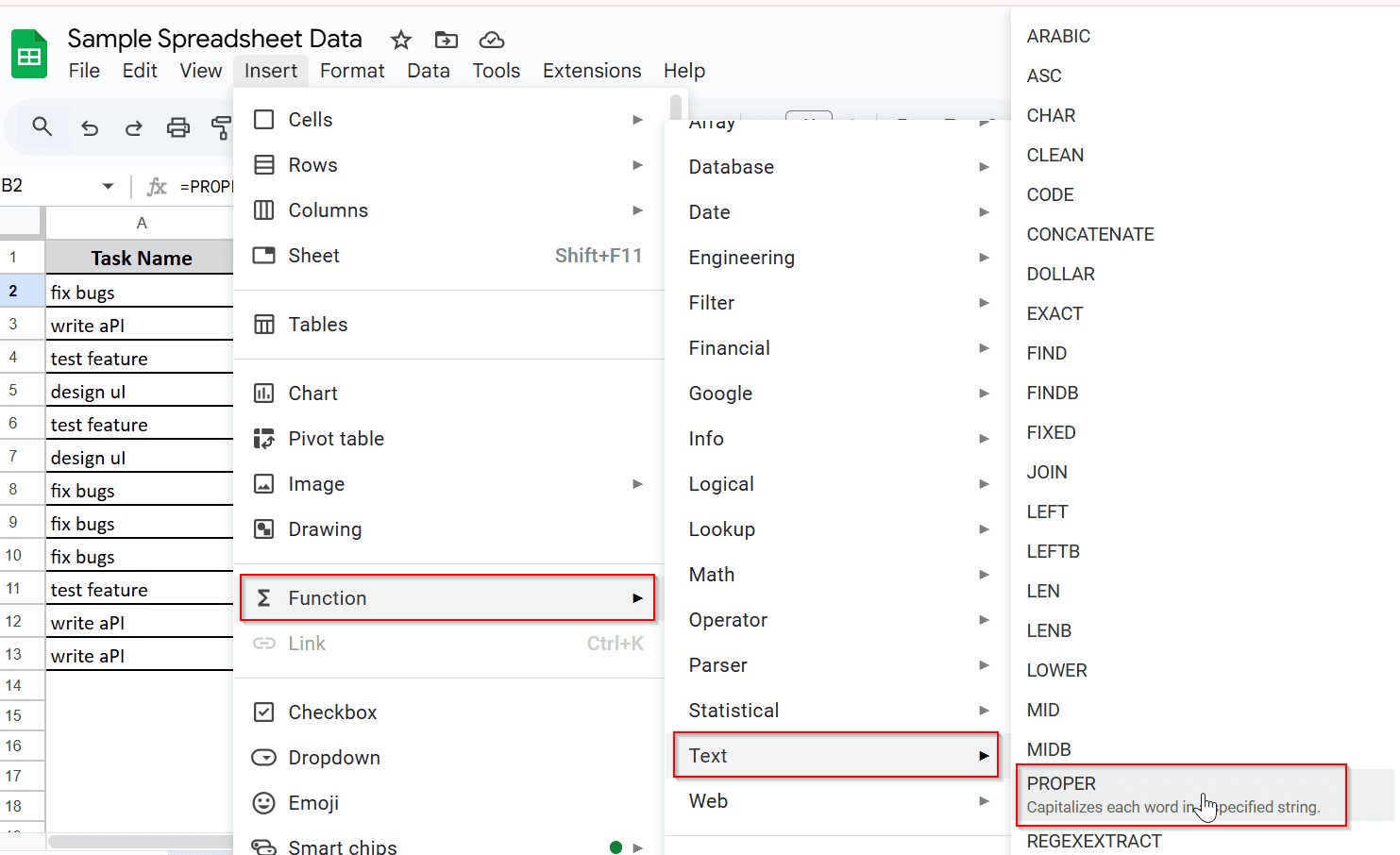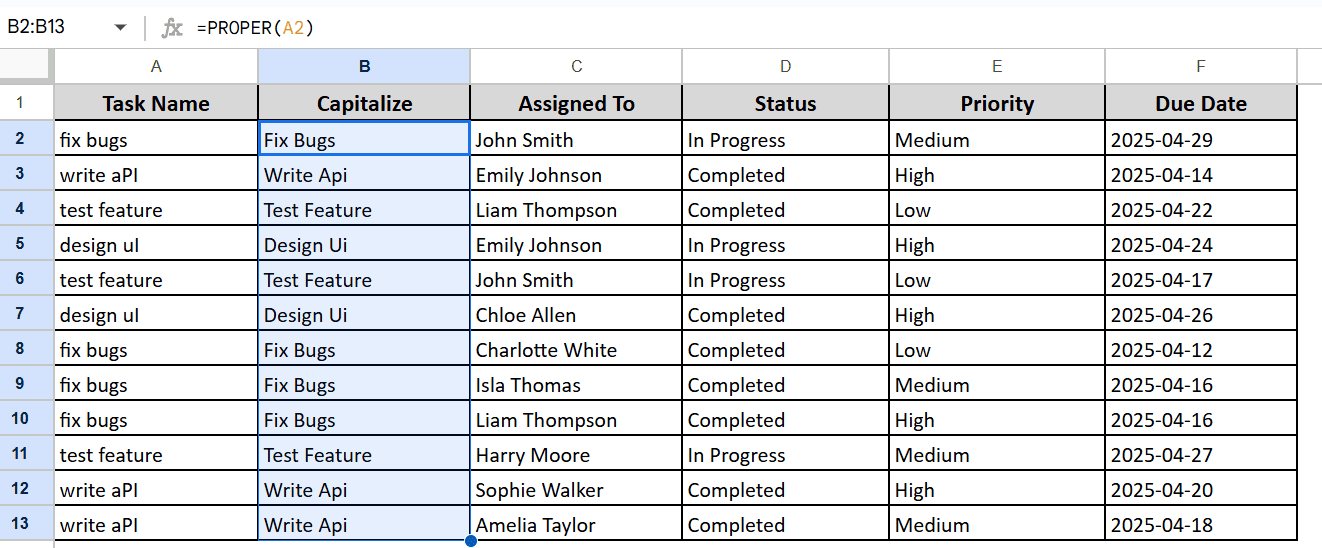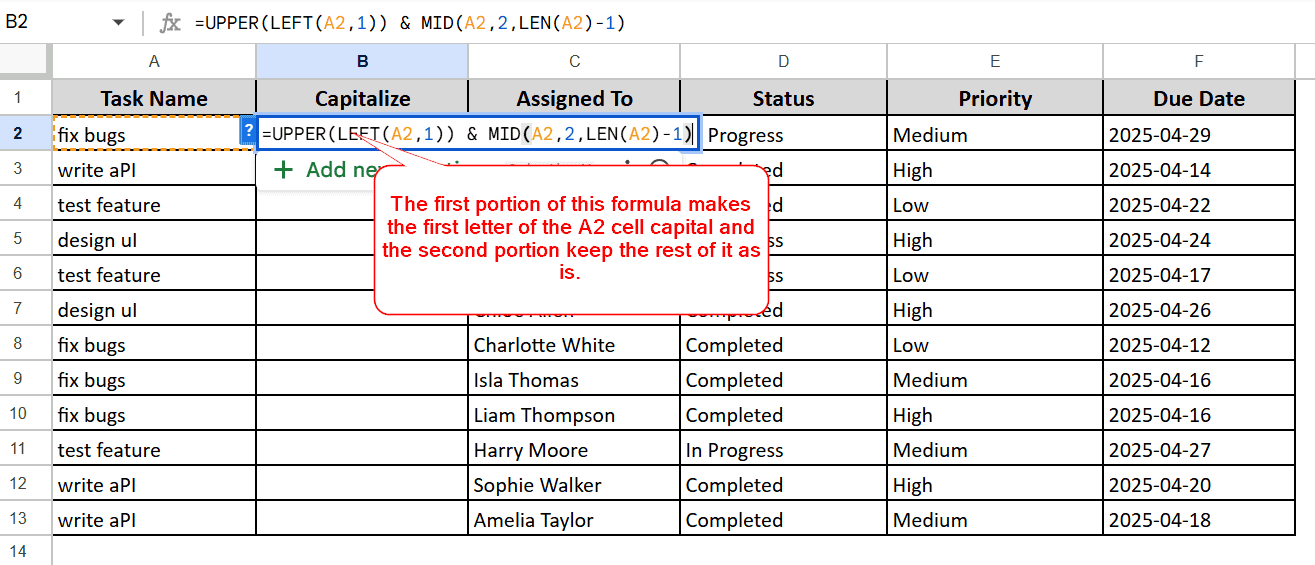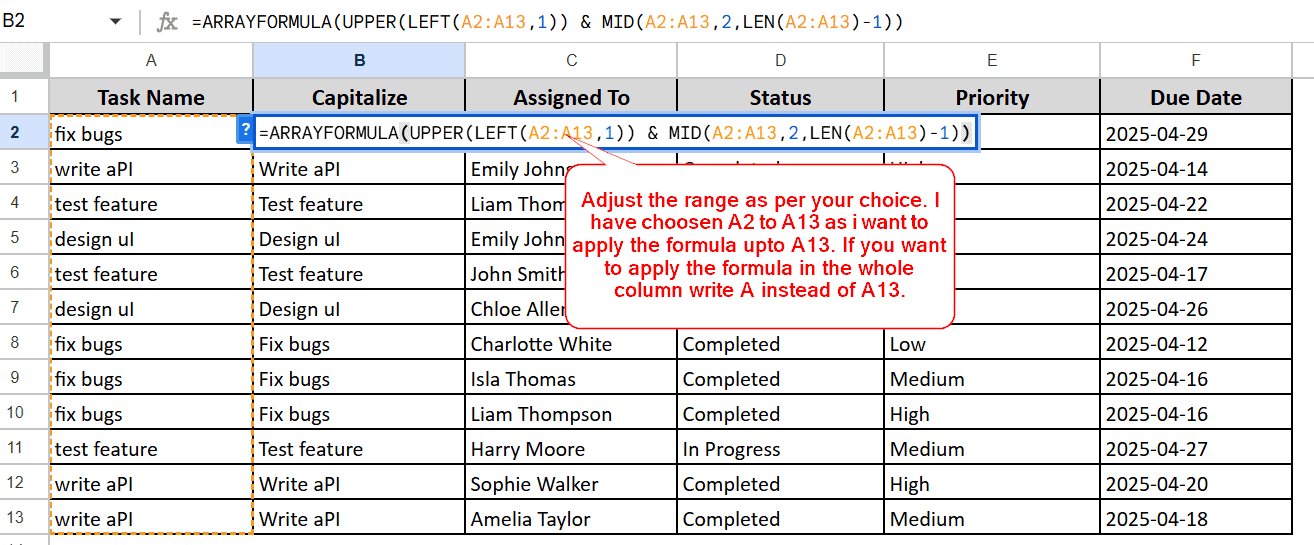uppercaseIn Google Sheets, you cannot expect to have a capitalized first letter automatically. Making the first letter uppercase manually is very tiring. So we have come up with some useful methods to make the first letter uppercase in Google Sheets.
This article covers everything in detail. So, let’s learn how to capitalize the first letter in Google Sheets.
➤ With the PROPER function, you can easily capitalize the first letters. This makes sure your words are presented nicely. However, it is difficult to use in large datasets.
➤ The UPPER function is very straightforward. This ensures that only the first letter is in uppercase and the rest is as is.
➤ To deal with a large dataset, the ArrayFormula is the most suitable option; just insert it in one column, and you are all done.
Uppercase the First Letter Using the PROPER Function
Using the PROPER function is the easiest way to make the first letter uppercase. Let’s say we have a project task spreadsheet. Here we want to capitalize the first letter of the A column. Here’s how to do it:
Steps:
➤ Create an adjacent column to apply the formula.
➤ In the B column, type the formula:
=PROPER (A2)
➤ Or you can add the formula from Insert > Function > TEXT > PROPER
➤ By inserting this formula, you can easily capitalize the first letters of your chosen cell.
➤ To apply the formula in the whole column, simply drag the function to the end using the ‘plus’ sign on the column. Then copy and paste the text wherever you want.
Using the UPPER Function for Making the First Letter Uppercase
This is a very simple method to capitalize the first letter of the first word while keeping the rest of the text as it is.
Steps:
➤ Just like the previous method, we need to take an adjacent empty column.
➤ Type the formula in the B column:
=UPPER(LEFT(A2,1)) & MID(A2,2,LEN(A2)-1)
➤ You can then drag and drop the formula in the entire column to apply it to the B column. Then copy and paste it into the column you want.
ARRAYFORMULA for Making the First Letter Uppercase
The ArrayFormula comes in handy when capitalizing an entire column. Managing large datasets is easy with this formula.
Steps:
➤ First, take an adjacent empty column (column B)
➤ Type in the formula:
=ARRAYFORMULA(UPPER(LEFT(A2:A,1)) & MID(A2:A,2,LEN(A2:A)-1))
➤ By applying the formula in the first cell, all the first letters in this column will be capitalized.
Frequently Asked Questions
Why is my formula not working for some cells?
This could happen if the cell is empty or contains a non-text value. Double-check that the cell has text in it. If it’s empty, the formula will return an error or a blank result.
What if the text in my cells contains multiple spaces at the beginning? Will these formulas still work?
Yes, the formulas will work even with extra spaces at the start. However, before applying these formulas, it is always a good idea to clean up any leading or trailing spaces using the TRIM() function.
Can I use regular expressions to do this?
Absolutely! The REGEXREPLACE function can target the first character in each sentence and change it to uppercase. This is a good option if you are comfortable with regular expressions.
Concluding Words
Having the first letter capitalized, you can ensure your data is presented nicely. Although the first letter is automatically capitalized in other Google tools, Google Sheets doesn’t offer that function. Also, manual capitalization is too tiring if you are handling large datasets.
We have discussed the easiest methods in this article. That will do the job easily without making you feel tired. Feel free to reach out to us in the comments for any questions