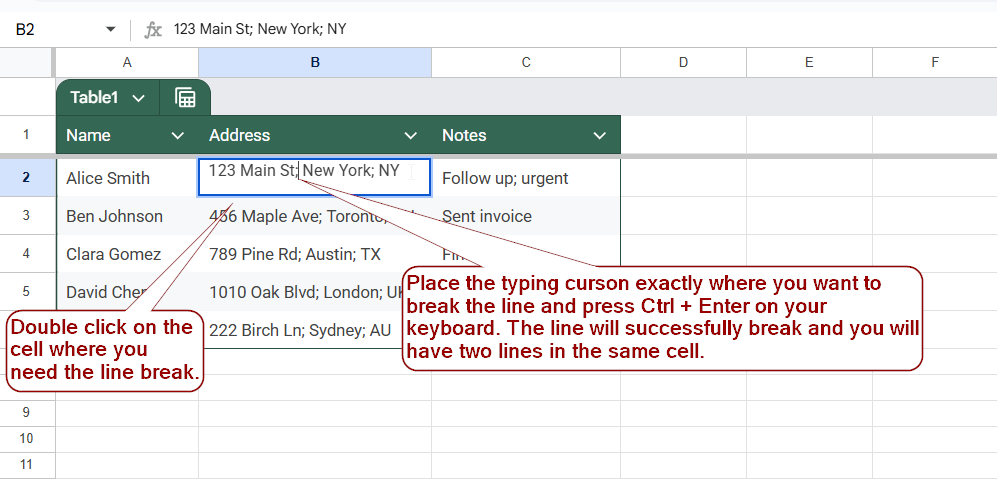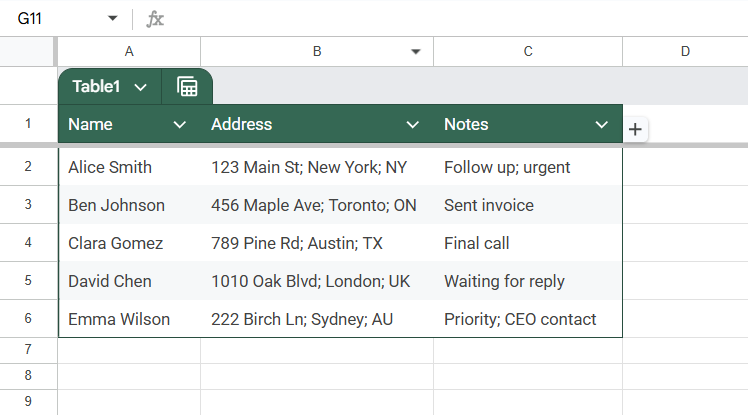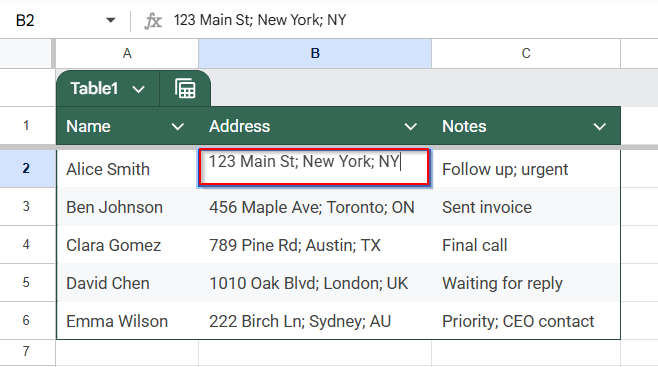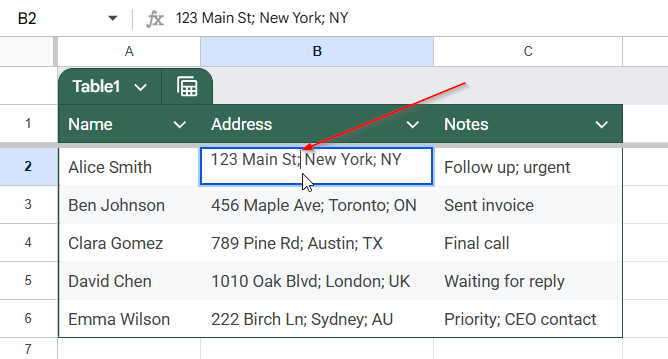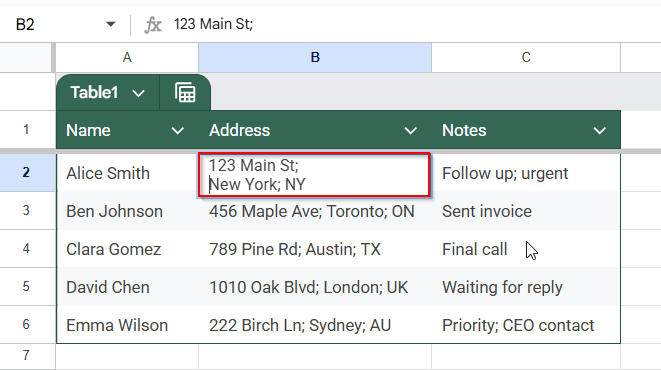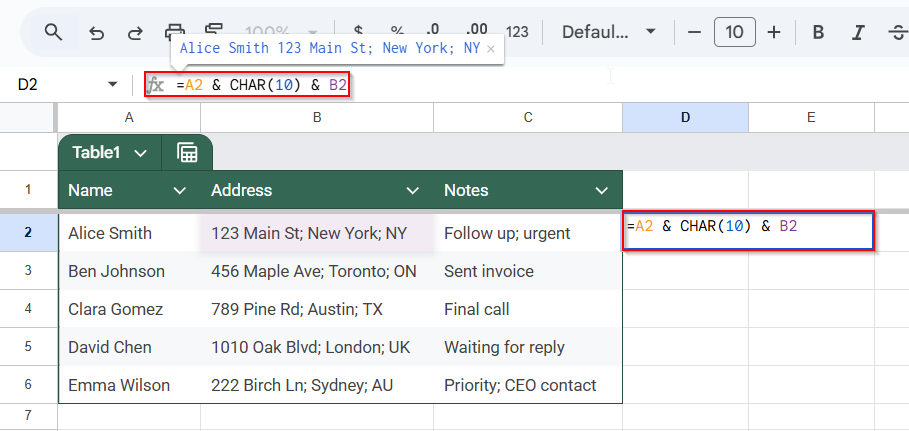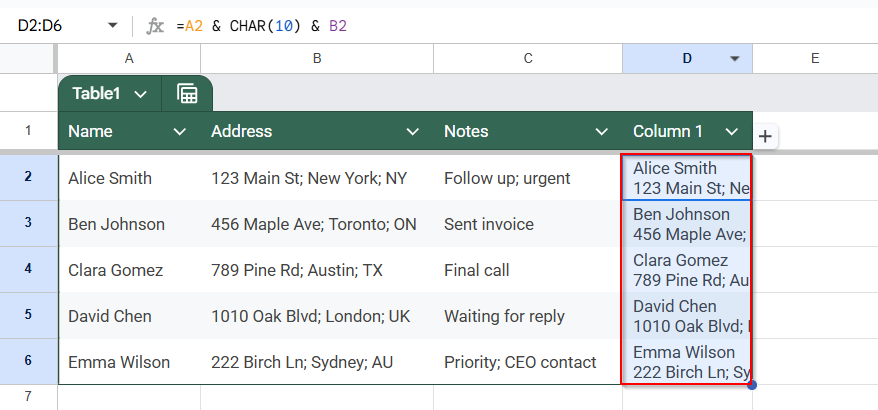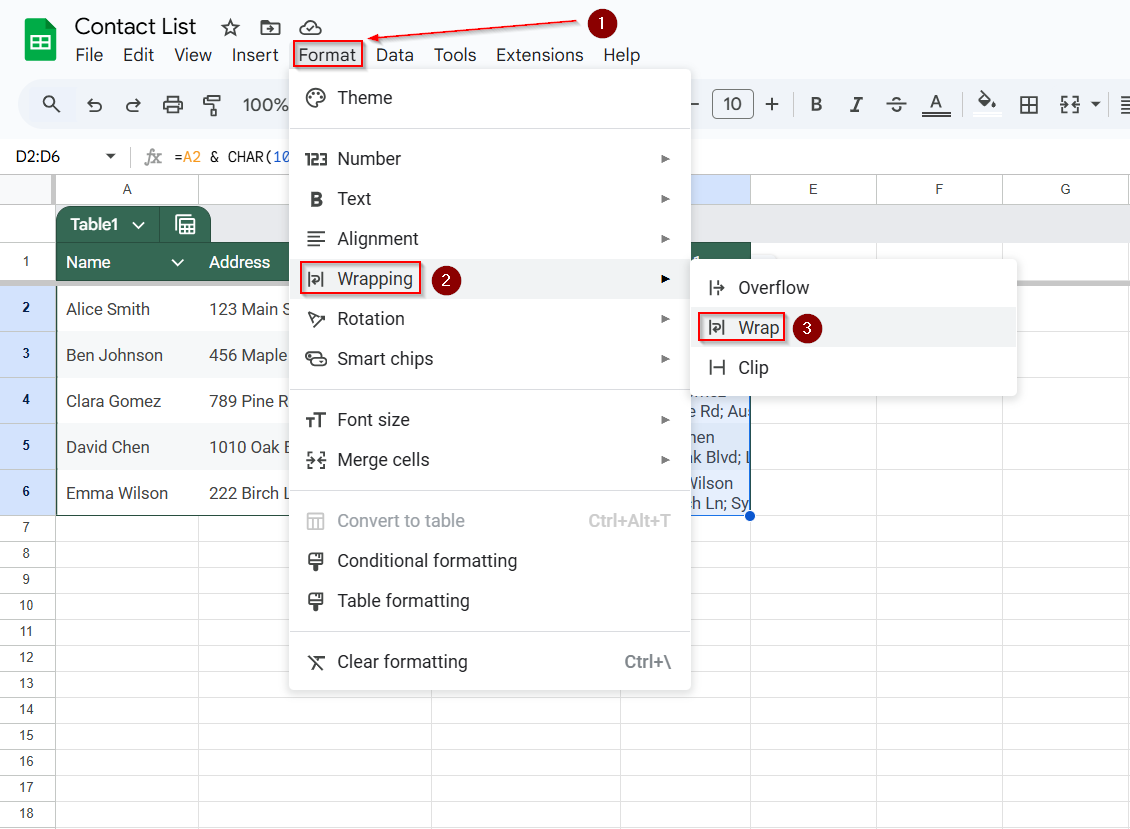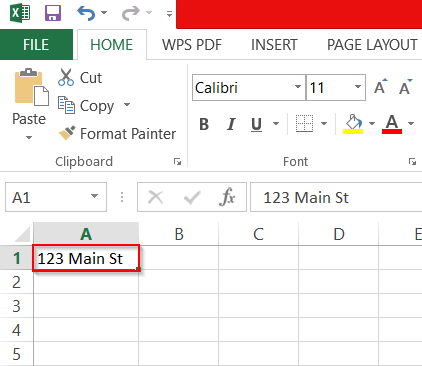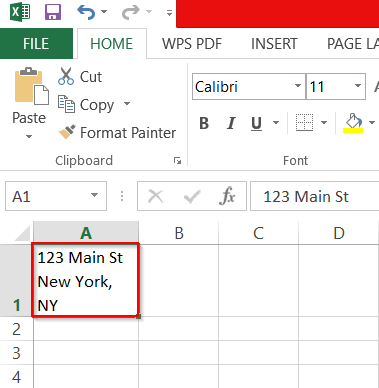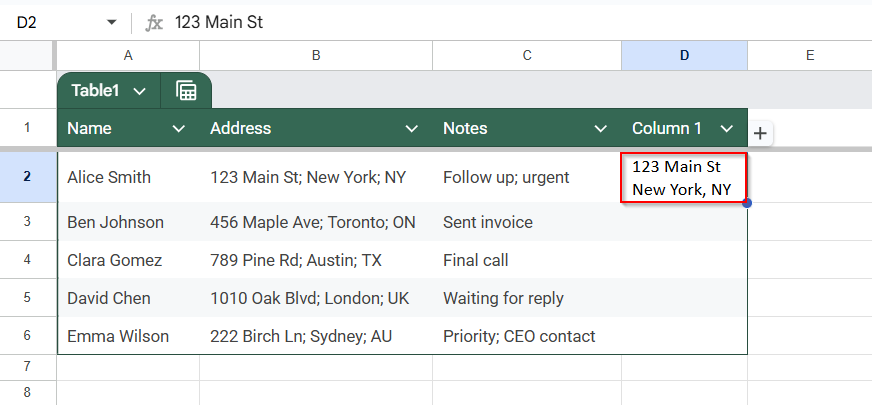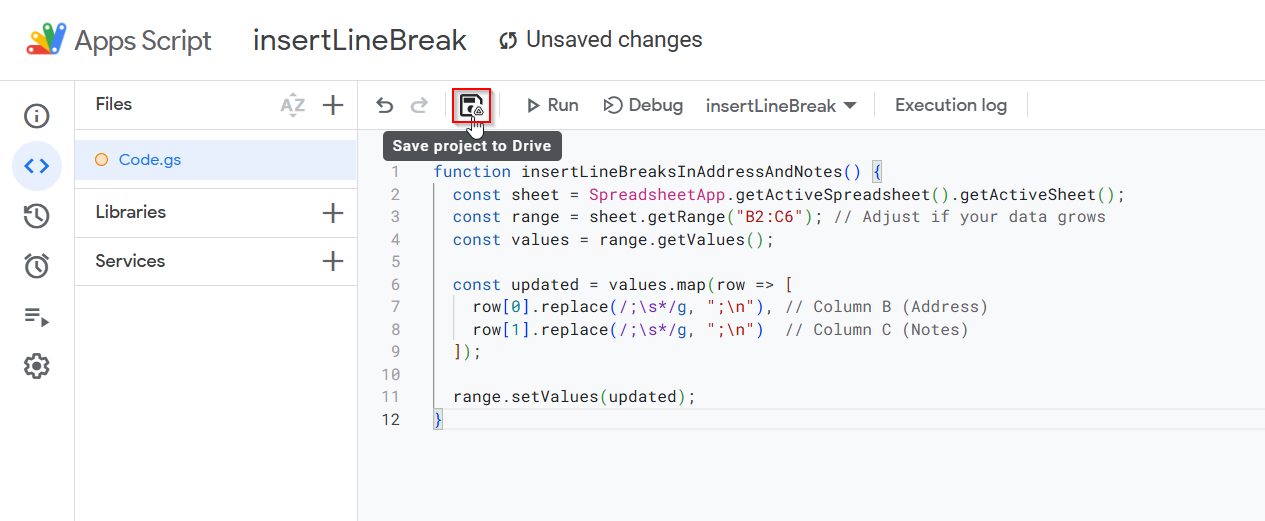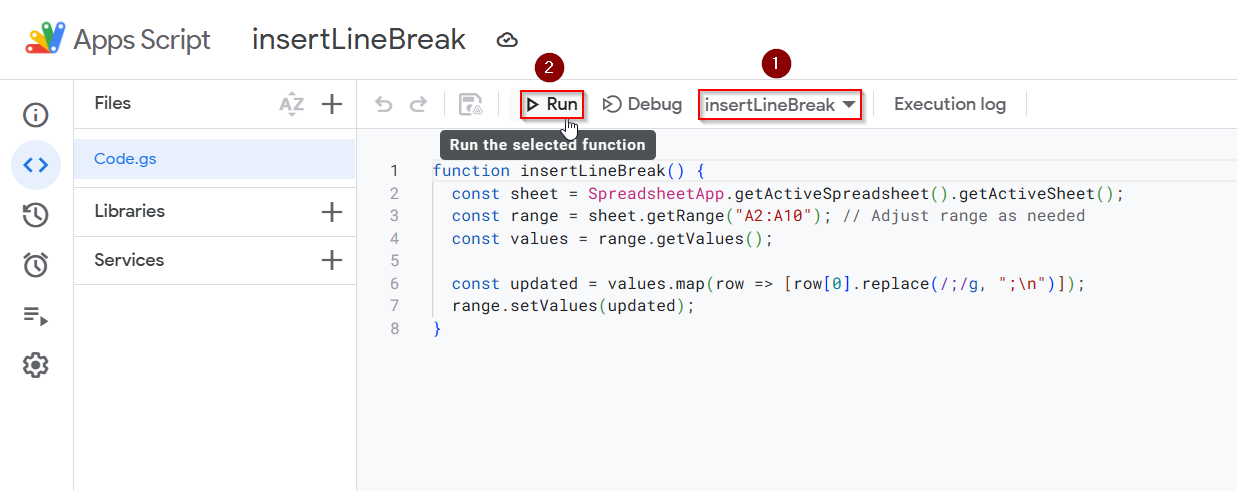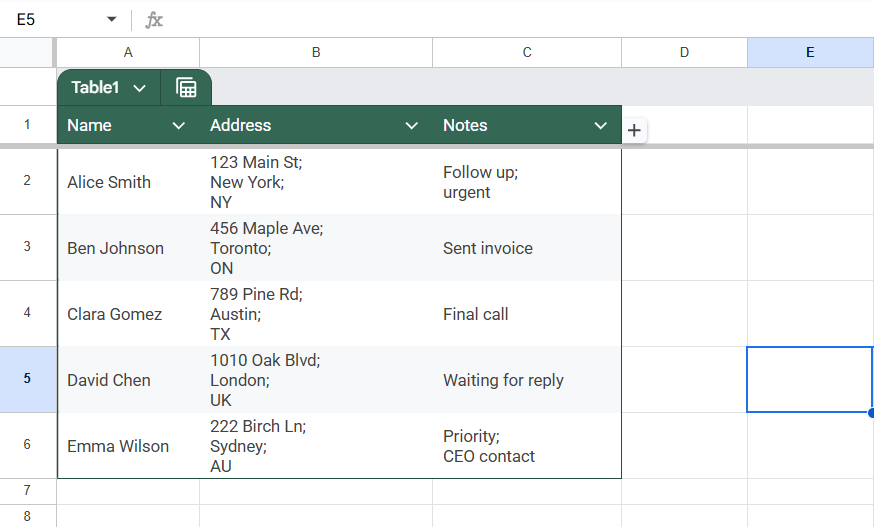When typing in Google Sheets, hitting the Enter key usually moves you to the next cell. But what if you want to start a new line within the same cell, like writing an address, a to-do list, or a note with multiple lines?
In this article, we’ll show you how to add a line break or carriage return inside a cell in Google Sheets, whether you’re typing manually, using formulas, or importing data.
Steps to insert a line break within a cell in Google Sheets:
➤ Open your Contact List sheet. It should have columns like Name, Address, and Notes.
➤ Double-click a cell, such as B2 under Address, to start editing.
➤ Place the cursor exactly where you want to break the line.
➤ Press Ctrl + Enter (Windows) or Cmd + Enter (Mac).
➤ The text will move to a new line inside the same cell, not into the row below.
➤ Repeat the shortcut for each line break you want.
Use Keyboard Shortcut to Manually Enter a Line Break in Google Sheets
This is the easiest and most common way to go to the next line within the same cell while typing. Instead of moving to the cell below (which is what normally happens when you press Enter), you can use a keyboard shortcut to insert a line break.
We’ll use the Contact List sheet with three columns: Name, Address, and Notes. Let’s say you want to split the address or notes into multiple lines to make them easier to read.
Steps:
➤ Double-click a cell you want to edit, for example, B2 under the Address column.
➤ Move your cursor where you want the new line (e.g., after the semicolon)
➤ Press:
- Ctrl + Enter (Windows)
- Cmd + Enter (Mac)
➤ The cursor will drop to the next line inside the same cell.
➤ Repeat the shortcut wherever you want line breaks
This is perfect for separating parts of an address, list items, or detailed notes without spreading them across multiple cells. Make sure wrap text is turned on so the content displays correctly.
Combine Cell Values with Line Breaks Using CHAR(10) Function in Google Sheets
If you want to combine values from multiple cells and include a line break between them, you can do it using the CHAR(10) function. This character represents a line break in Google Sheets. When used inside formulas like TEXTJOIN, &, or CONCATENATE, it helps display text on separate lines within the same cell and is useful for formatting names, addresses, or multi-line notes. Make sure to enable Wrap Text so the line breaks are visible.
Steps:
➤ Click on the cell where you want the combined text to appear (e.g., D2)
➤ Enter the formula below to join text from A2 and B2, placing a line break between them:
=A2 & CHAR(10) & B2
➤ Press Enter. You’ll notice that the result appears on a single line for now
➤ To show the line break properly, turn on text wrapping:
- Select cell C2 (or the entire column if needed)
- Go to Format >> Wrapping >> Wrap
➤ The line break will now display correctly, showing the two values on separate lines within the same cell
This method is especially useful when you’re merging content like names and addresses, multiple note fields, or multiline display info into a single cell. You can adjust the formula to include more fields and even labels like “Name: ” & A2 & CHAR(10) & “Address: “ & B2.
Add Line Breaks in Excel Before Importing to Google Sheets
If you’re working in Microsoft Excel before moving your data to Google Sheets, you can create line breaks directly in Excel that will carry over seamlessly. This is helpful if you’re more comfortable using Excel’s keyboard shortcuts, or if your data is originally stored in Excel format. When you insert a line break in Excel using Alt + Enter, Google Sheets will retain that formatting when the file is uploaded or pasted.
Steps:
➤ Open your Excel workbook and select the cell where you want to add multiple lines of text
➤ Type your first line of text (for example, a name or address line)
➤ Press Alt + Enter to insert a line break within the same cell
➤ Continue typing the next line of text (for example, city or zip code)
➤ After finishing, save the Excel file on your device by entering Ctrl + S.
➤ Open Google Sheets, Copy and paste the cell(s) directly into your Google Sheet
Google Sheets will automatically detect and preserve the line breaks, so you don’t need to manually reformat them after import. This is a quick option when you’re working across both platforms.
Automatically Insert Line Breaks Using Apps Script in Google Sheets
If you’re working with imported or unstructured text in Google Sheets, for example addresses or notes separated by semicolons, you can use Google Apps Script to automatically insert line breaks at specific points. This is especially helpful when you have large datasets and want to break content onto multiple lines without doing it manually.
Steps:
➤ Open your Google Sheet and go to the top menu and click: Extensions >> Apps Script
A new script editor tab will open.
➤ Delete any default code in the editor and paste the following:
function insertLineBreaksInAddressAndNotes() {
const sheet = SpreadsheetApp.getActiveSpreadsheet().getActiveSheet();
const range = sheet.getRange("B2:C6"); // Adjust if your data grows
const values = range.getValues();
const updated = values.map(row => [
row[0].replace(/;\s*/g, ";\n"), // Column B (Address)
row[1].replace(/;\s*/g, ";\n") // Column C (Notes)
]);
range.setValues(updated);
}This script searches for every ; in the selected range and replaces it with ;\n, which creates a new line.
➤ Click the floppy disk icon or go to File >> Save, and name the project whatever you like.
➤ To run the script:
- Click the dropdown near the “Run” button and select insertLineBreak
- Click the Run button
- Grant the necessary permissions when prompted (only needed the first time)
➤ Once the script runs, check the range A2:A10
You’ll see the content now displayed on multiple lines where the semicolon used to be.
This method is especially useful when cleaning up imported data, fixing address fields, or formatting notes stored in a single line for better readability. You can customize the delimiter and range as needed.
Frequently Asked Questions
How do I insert a new line within a cell in Google Sheets?
To add a line break within a cell, double-click the cell, place the cursor where desired, and press Ctrl + Enter (Windows) or Cmd + Return (Mac).
Can I use a formula to insert line breaks between combined text?
Yes. Use the CHAR(10) function to represent a line break. For example, =A1 & CHAR(10) & B1 combines the contents of A1 and B1 with a line break in between.
Why aren’t my line breaks visible in the cell?
Ensure that text wrapping is enabled.
➤ Select the cell(s).
➤ Go to Format >> Wrapping >> Wrap to display line breaks properly.
How do I insert line breaks in the Google Sheets mobile app?
On Android devices, long-press the formula bar to access the option to insert a line break. On iOS, use the CHAR(10) function within a formula to add a line break.
Can I automate adding line breaks after specific characters?
Yes. Utilize Google Apps Script to automate this process. For instance, a script can replace semicolons with semicolons followed by a line break (;\n) across a range of cells.
Wrapping Up
Going to the next line in a Google Sheets cell is easy once you know the right shortcut or function. Whether you’re typing manually, writing formulas, or automating with Apps Script, these methods help you keep your text readable and well-organized.
Use Ctrl + Enter or CHAR(10) for manual or formula-based line breaks, and don’t forget to enable wrap text so they display properly.