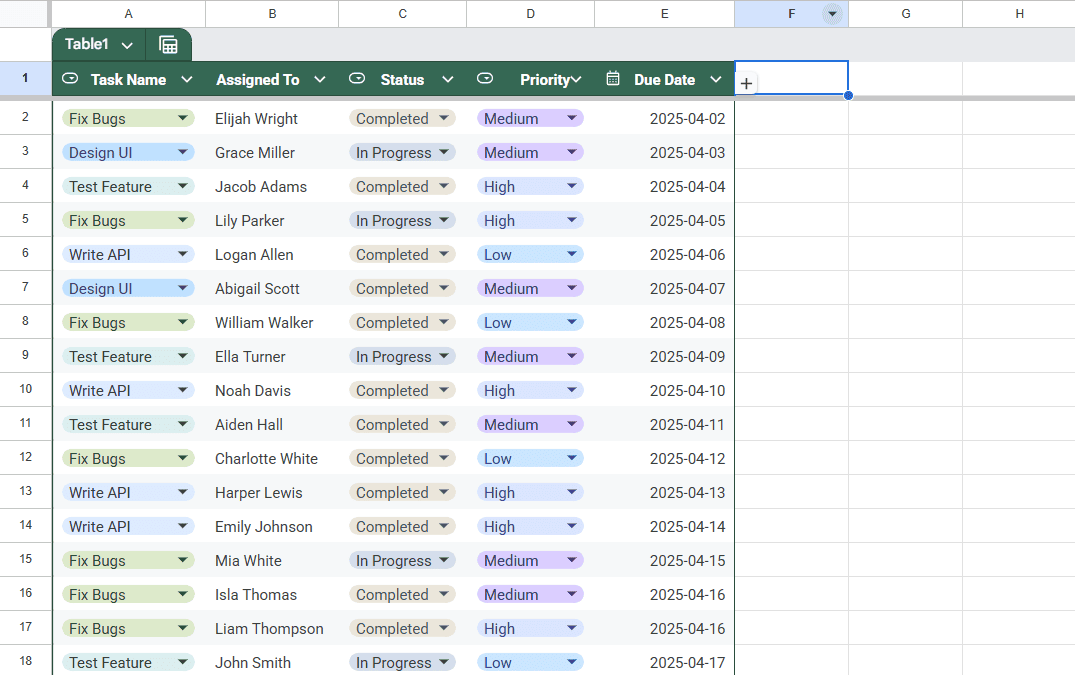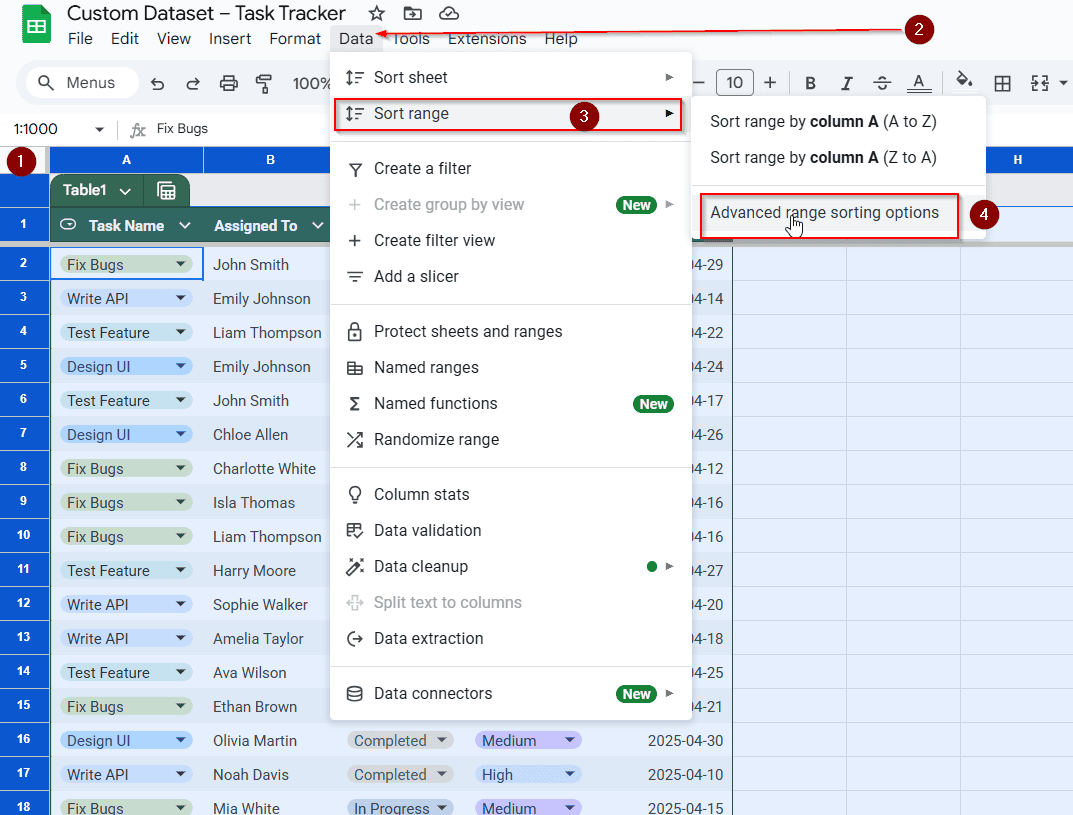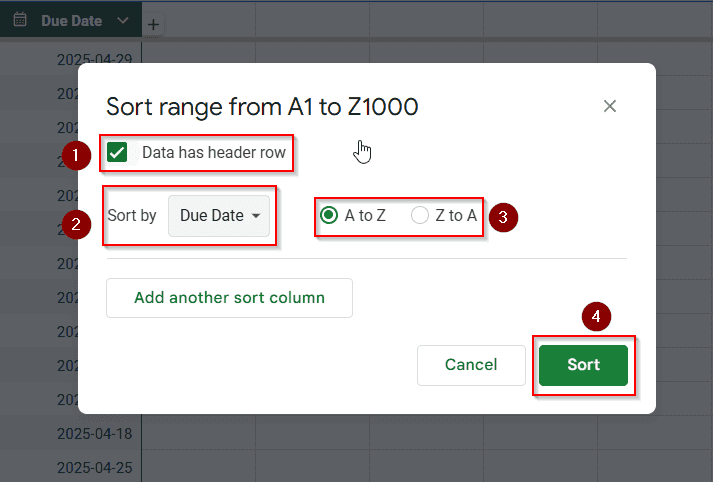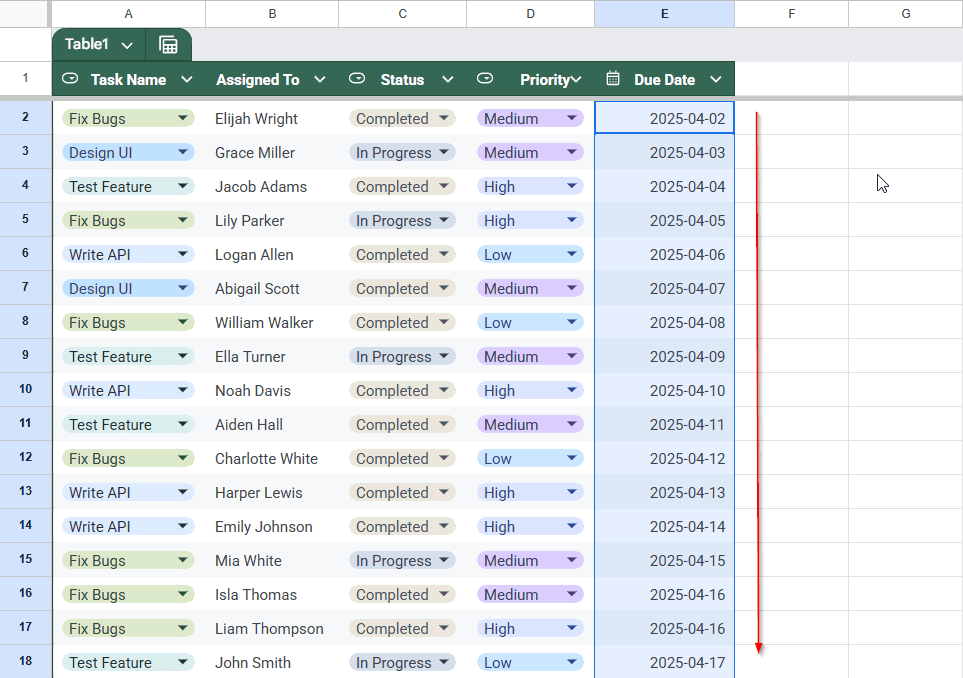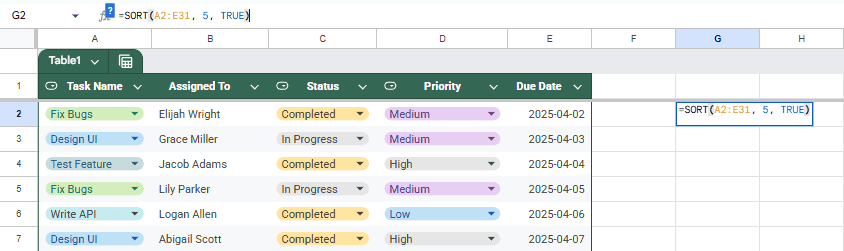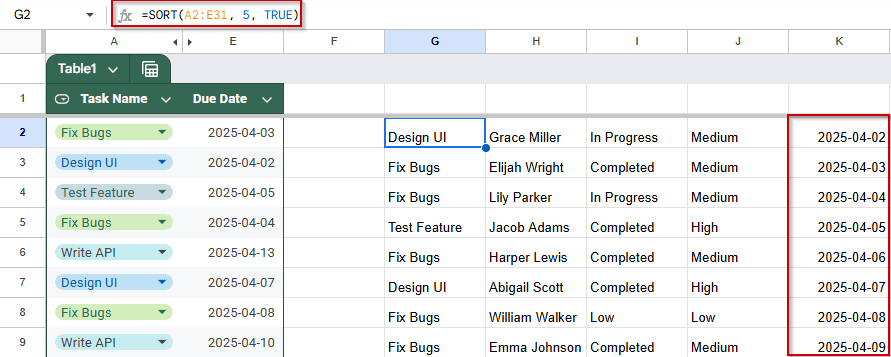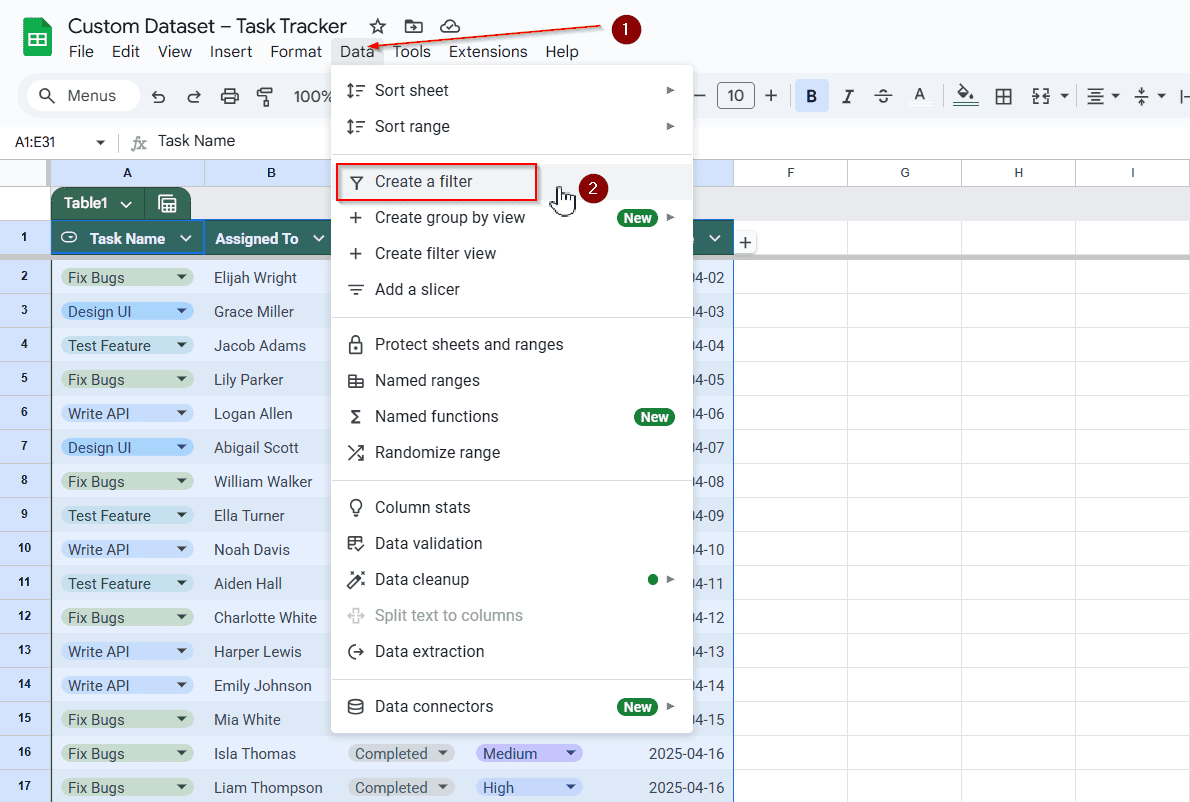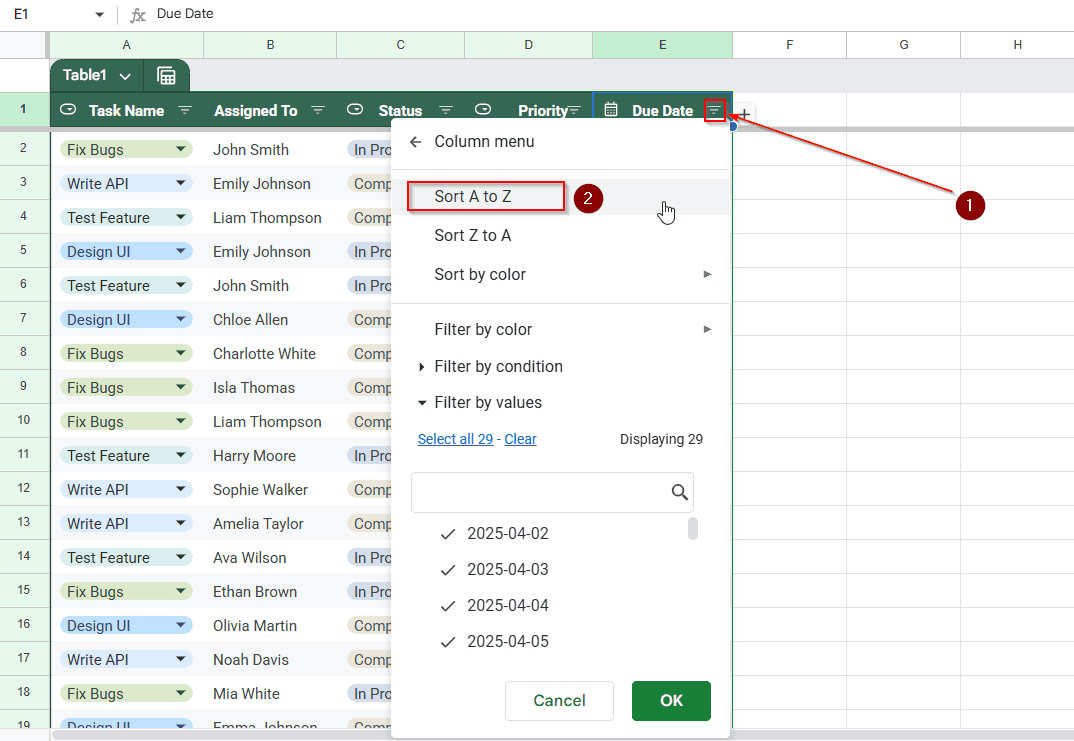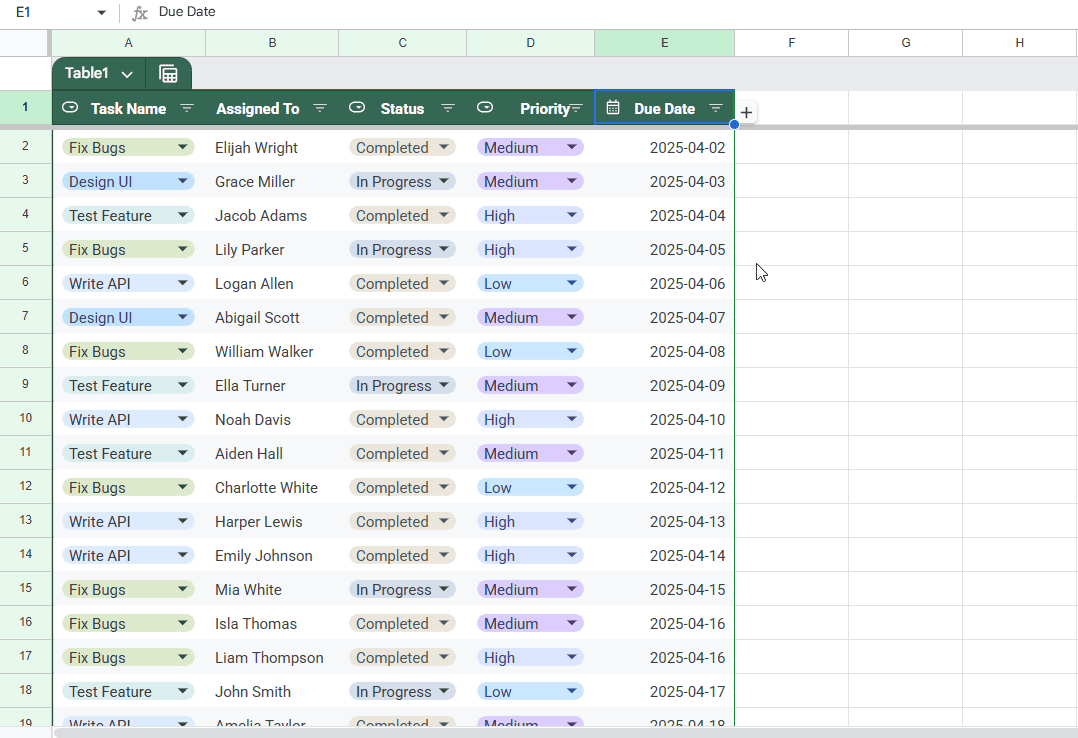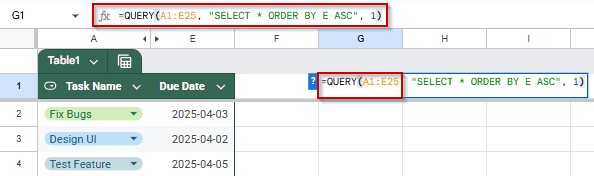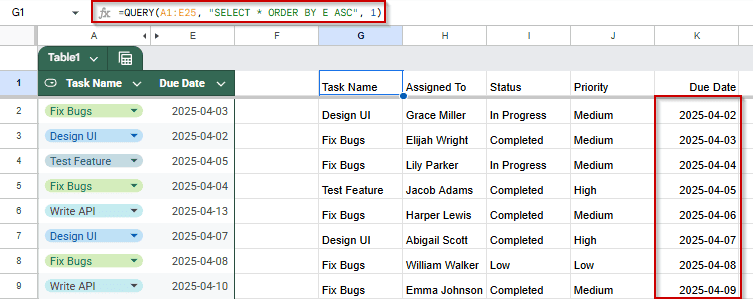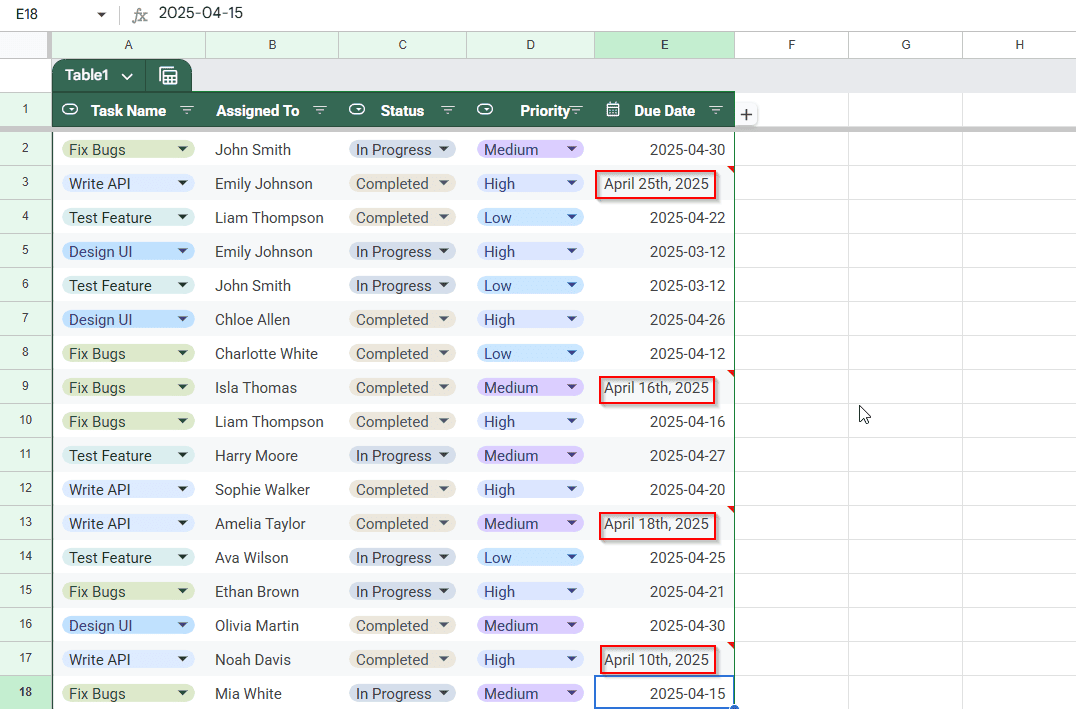Managing schedules, tracking deadlines, or organizing event logs in Google Sheets often depends on one thing: having your data sorted by date. Whether you’re working on project timelines or reviewing task submissions, sorting by date helps keep everything in order and easy to follow. In this guide, we’ll cover four straightforward methods to sort by date in Google Sheets, along with how to fix the common problem of dates not sorting properly.
Steps to Sort in Google Sheets by Date Using Sort Range:
➤ Select the dataset including the date column.
➤ Go to Data >> Sort range, then check “Data has header row.”
➤ Choose the date column and select either A → Z (oldest to newest) or Z → A (newest to oldest), then click Sort.
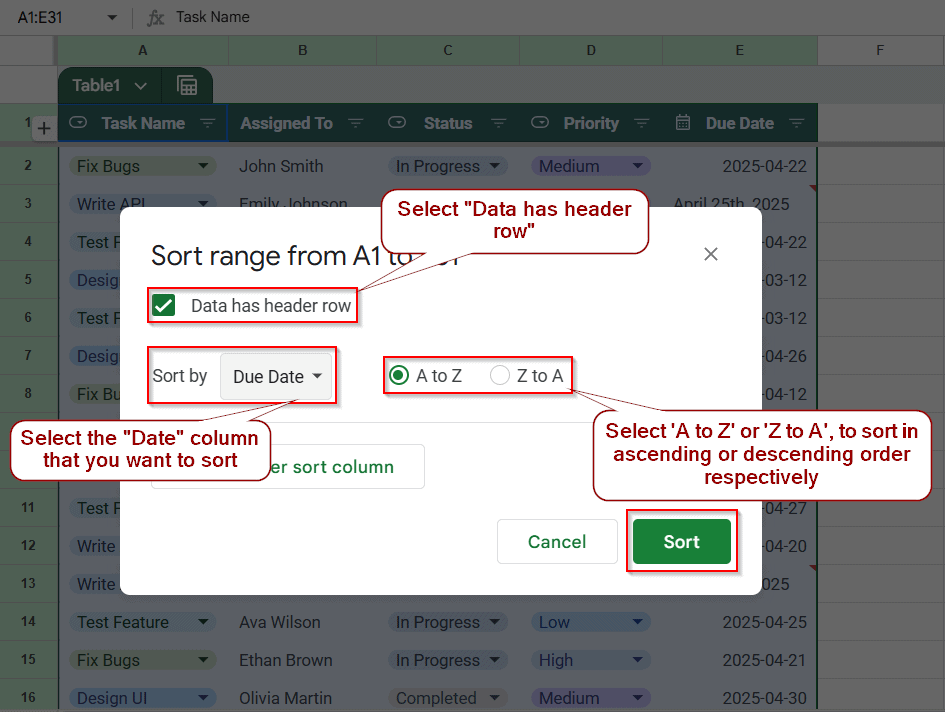
Sort by Date in Google Sheets Using Sort Range
This method is suitable for one-time sorting and directly rearranges the rows within your original dataset.
For the demonstrations below, we’ll use a sample dataset containing 30 rows of task assignments with various due dates. Ensure your own dataset has at least one column containing valid date values in Google Sheets format.
Steps:
➤ Select the full dataset, including the headers.
➤ Go to the Data menu and choose Sort range.
➤ In the popup window, check Data has header row.
➤ Select the column with the dates, such as ‘Due Date‘, from the options.
➤ Click A to Z to sort from the oldest to the newest, or Z to A to do it the other way.
➤ Click on Sort.
Using the SORT Function
The SORT function creates a dynamically updated version of your dataset, sorted by date. It does not alter the original table.
Steps:
➤ Pick an empty spot in your sheet where you want the new sorted table to show up.
Type this formula in a suitable cell where you want to show up your sorted data:
=SORT(A2:E31, 5, TRUE)
➤ The number 5 is for the column where the ‘Due Date’ is.
➤ Press Enter. The sorted dataset will appear starting from that cell.
➤ To sort in descending order (newest to oldest), use FALSE instead of TRUE.
Note:
When you want to apply this formula, you have to keep in mind that the SORT function in Google Sheets is an array formula which means you’ll need enough spaces to split the whole data after applying this function. Otherwise, the resultant output will give a #ERROR message for not having adequate spaces to spread over.
Utilizing Filter and Sort Tool
This method is ideal for quick sorting using column filters.
Steps:
➤ Select your dataset and go to Data >> Create a filter.
➤ Click the filter icon in the “Due Date” column header.
➤ Select Sort A → Z or Sort Z → A as required.
And now you see the dates in the Due Date column sorted by the defined rule.
Automatically Sort by Date Using QUERY Function
The QUERY function allows you to generate a new view of your data, auto-sorted by date. It updates dynamically as data changes.
Steps:
In a blank area of the sheet, enter the formula:
=QUERY(A1:E31, “SELECT * ORDER BY E ASC”, 1)
➤ In this case, column E is assumed to contain the date.
➤ Press Enter to display the sorted dataset.
What to Do if Google Sheets Isn’t Sorting Dates Correctly?
If the dates in Google Sheets aren’t sorting right, they might just be written as text or not in the normal date format. This makes them sorted like words, not dates.
Fixing Invalid Date Formats
➤ Select the date column, go to Format >> Number >> Date.
➤ Alternatively, use =DATEVALUE(cell) to convert text to a valid date format.
Frequently Asked Questions
How do I sort dates in ascending or descending order in Google Sheets?
➤ Select your data range
➤ Go to Data >> Sort range
➤ Check “Data has header row” if applicable
➤ Choose the date column
➤ Select A to Z or Z to A to sort.
Why aren’t my dates sorting correctly in Google Sheets?
Inconsistent date formats or text entries can cause sorting issues. To fix it, just highlight them and go to Format >> Number >> Date.
Can I automatically sort data when new entries are added in Google Sheets?
Google Sheets doesn’t sort things by itself when you update stuff. But if you use the SORT or QUERY function, it can do it for you. That way, you won’t have to keep sorting everything again and again. It just stays organized on its own.
Can I sort by multiple columns, including dates, in Google Sheets?
Yes, follow these steps:
➤ Use Data >> Sort range
➤ Select “Data has header row”
➤ You can sort by more than one column too. Just pick which ones you want and set the order, like sorting by date first, then by something else after that.
How do I keep the header row from moving during sorting in Google Sheets?
Before sorting, go to View >> Freeze >> 1 row to lock the header. Then, when sorting, ensure “Data has header row” is checked to exclude it from sorting.
Wrapping Up
To sum up, we’ve looked at a couple of easy methods for sorting your data in Google Sheets. You can use the SORT function or even QUERY for automatic sorting. Try them out if you want, and if you notice anything cool or different, you can always let us know.