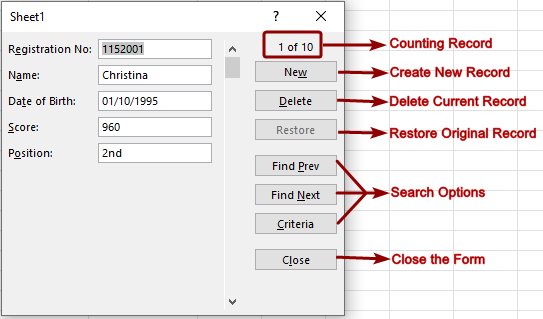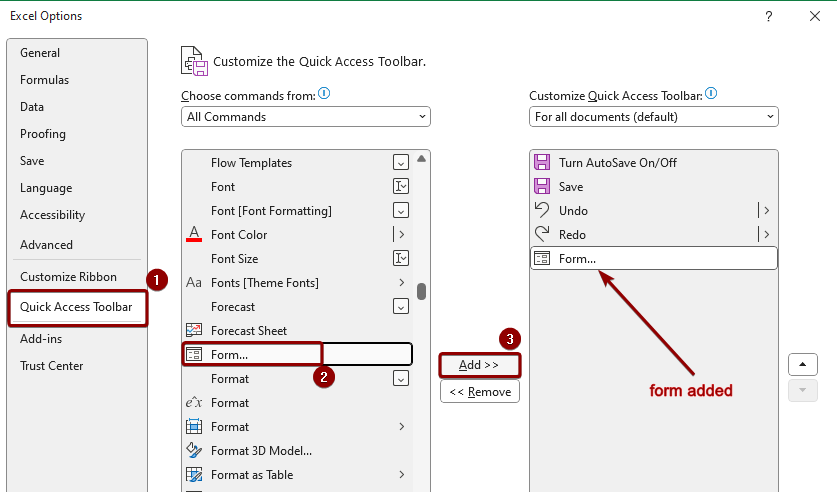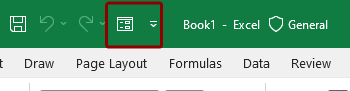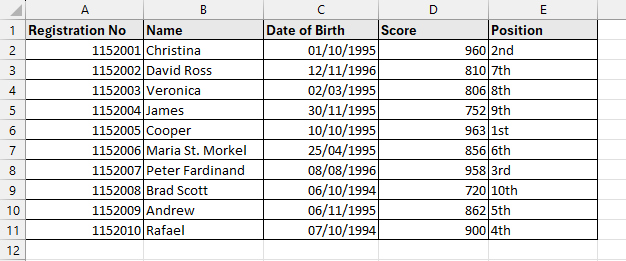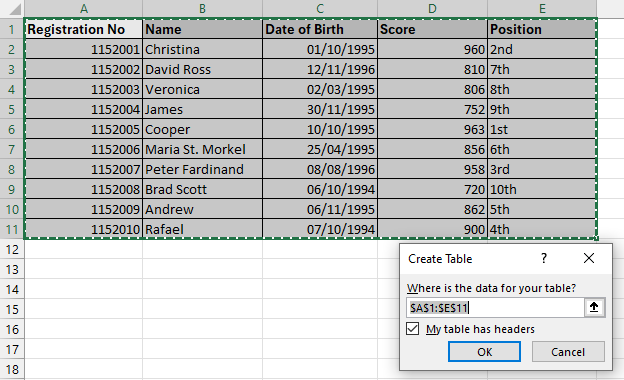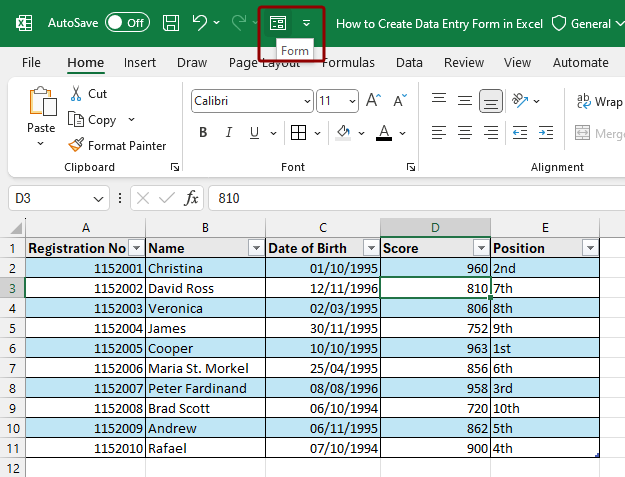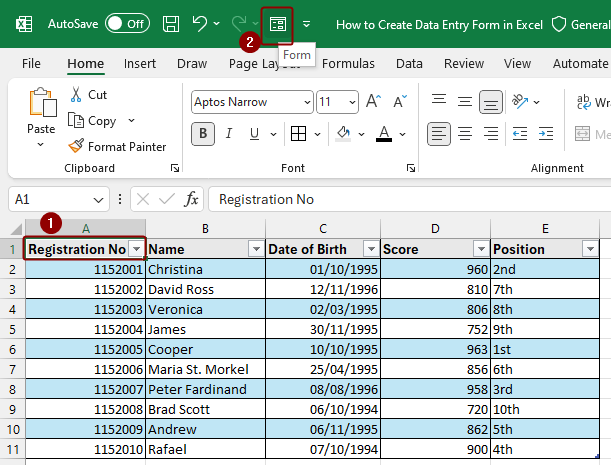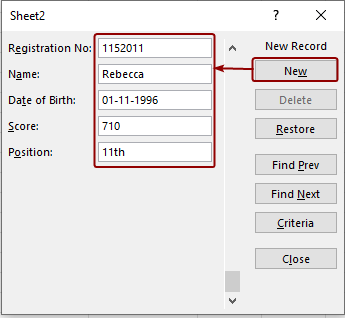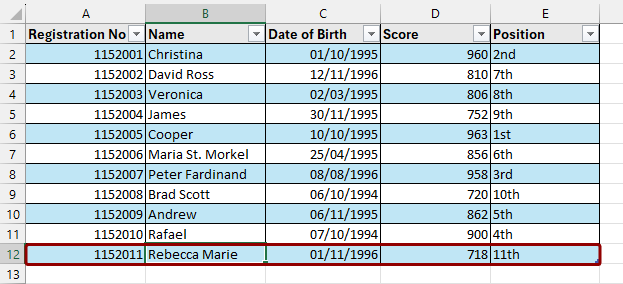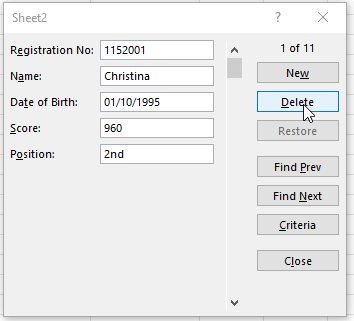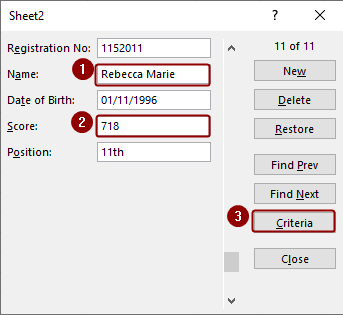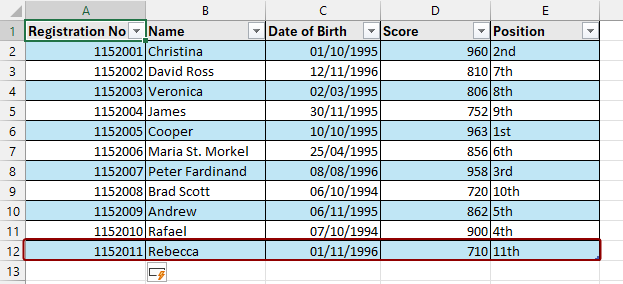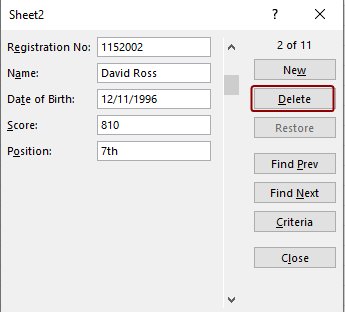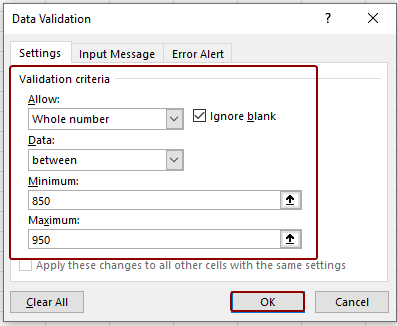For users who are unfamiliar with Excel’s technique, a data entry form provides a standard interface for inputting data into a worksheet, making it simpler to explore and enter information. You may automate specific activities, implement validation standards, and lead users through the data entering process by developing a form, which will eventually increase productivity and decrease mistakes.
➤ A data entry form includes features like New, Delete, Restore, Find Prev, Find Next, Criteria, and Close.
➤ To enable the form tool, add it from Quick Access Toolbar > All Commands > Form.
➤ Create a table by pressing Ctrl+T from your dataset to use the form.
➤ You can add, update, delete, and search records using the form interface.
➤ The Restore option reverts unsaved changes to a record.
➤ Criteria allows searching based on specific values.
➤ Data validation rules set in the table are automatically applied in the form.
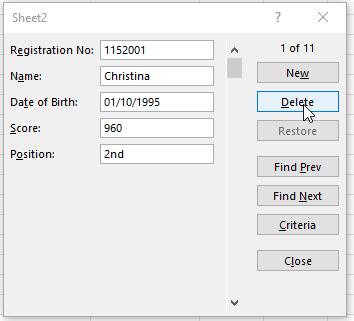
In this tutorial, you will learn about creating a data entry form in Excel including its different features and characteristics which will cover the preface of the data entry form in Excel, adding new updating, restoring, deleting records and so on.
Introduction to Data Entry Form in Excel
Entering data in Excel from cell to cell is very monotonous and time-consuming. If you want to input a large number of data in Excel, data entry form is the best choice. There are several features in Excel data entry form to make the data insertion easier.
- Counting Record: This field counts the number of records you have inserted in the data entry form.
- New: This feature enables you to create a new record and clear the existing data.
- Delete: If you want to remove any record from the data entry form then you will need to select this option.
- Restore: If you haven’t pressed Enter or clicked New while modifying an existing entry, you can restore to the prior data in the form.
- Find Prev: It will search for the previous entry.
- Find Next: It will find the next entry.
- Criteria: This will enable you to find specific records based on any specific criteria.
- Close: This will close the data entry form.
How to Attach Form Tool in Excel
To create a data entry form in Excel, you have to add the Form tool in the workbook. To do this
➤ Go to File > Options.
➤ Then click on Quick Access Toolbar > All Commands > Form > Add.
➤ Finally, click OK and you will find Form has been added to the workbook like below.
How to Create Data Entry Form
To create a data entry form, first you need to make a dataset from where you want to enter data in the form. Here we have selected a dataset where Registration No, Name, Date of Birth, Score and Position have been included.
Now we will create a data entry form.
➤ Press Ctrl+T to create a table.
➤ Give the range of the table and check on the My table has headers.
➤ Finally press OK.
You will see the Form tool has been added on the top of the worksheet.
Now if you click on the Form, you will get a data entry form like below.
Adding New Records
If you want to add new records, you can do this from the Form tool.
➤ Select any cell in the dataset and then click on the Form option.
➤ When the data entry form appears, click on the New.
➤ Now fill-up the required data on that form and finally tap Enter.
You will find a new row has been inserted in your dataset based on the given data in the data entry sheet.
How to Search for Records in Data Form
In the data entry form there are two features: Find Prev and Find Next. Find Prev option will help you to find the previous data and Find Next will enable you to search for the next data. You can also search data by using the mouse cursor.
How to Update and Restore Records
Suppose, you want to update data in the records. You can easily do it.
➤ Choose any cell in the dataset and then click on the Form option.
➤ Update the data you require. Here we have updated the Name and Score from the 12th row of the record.
➤ Press Enter.
You will see the data has been updated in the specified row of the record. You can also restore the original data in the similar way by clicking the Restore option.
Basically this Criteria option is used to find any specific record based on specific criteria.
How to Delete Records from Data Entry Form
If you want to remove or delete any record from the entry sheet, you can do this easily using the Delete option.
➤ Open the Form in your worksheet.
➤ Select the record you want to delete or remove.
➤ Click on Delete.
You will find that the required record has been deleted from the data table.
Data Validation in Excel Data Entry Form
If you want to limit user input to a certain data type, you can set up a Data Validation rule for one or more columns. The data entry form will immediately inherit your rules.
Frequently Asked Questions
What Is Excel Data Entry Form?
A data entry form is a tool that helps users enter data into Excel in an orderly and systematic way. It offers an easy-to-use interface for inputting data into a spreadsheet.
How to Create Data Entry Form in Excel?
To create a data entry form, you need to add the Data tool on the top of your worksheet from the Quick Access Toolbar. Then make a dataset with some certain fields. After that make a table with that dataset mentioning specific range. Finally select any cell of that table and click on the Form option. A data entry form will appear to you.
Is There Any Limitation of Data Entry Form in Excel?
One limitation is that VBA-created data entry forms might not be as visually pleasing or user-friendly as forms made using professional tools. Furthermore, VBA-created forms could need frequent maintenance and debugging.
How to Create Data Entry Form in Excel Shortcut?
As there is no keyboard shortcut for creating data entry forms in Excel, you have to follow the conventional procedure. To turn a cell into a table, use the keyboard shortcut Ctrl + T. Then, select the Form button. This is the easiest way to create a data entry form in Excel.
Wrapping Up
In this tutorial, you have learned different features of the data entry form in Excel. In the field of business and financial activities, data entry form in Excel plays a very important role. Applying the features shown above, you can easily create a data entry form. You can also customise the form if you feel like it.