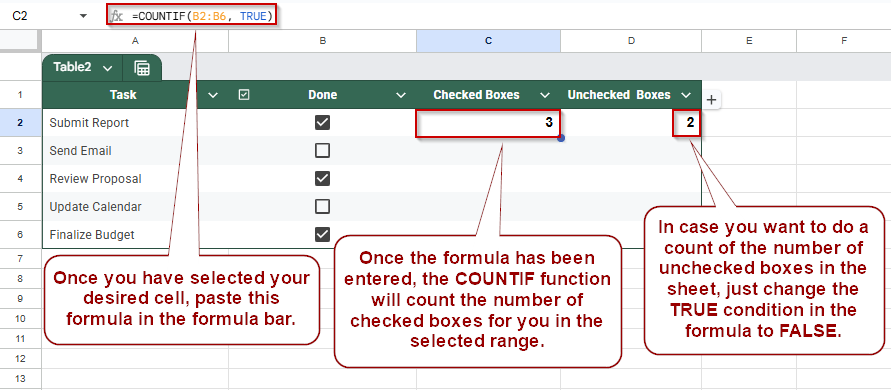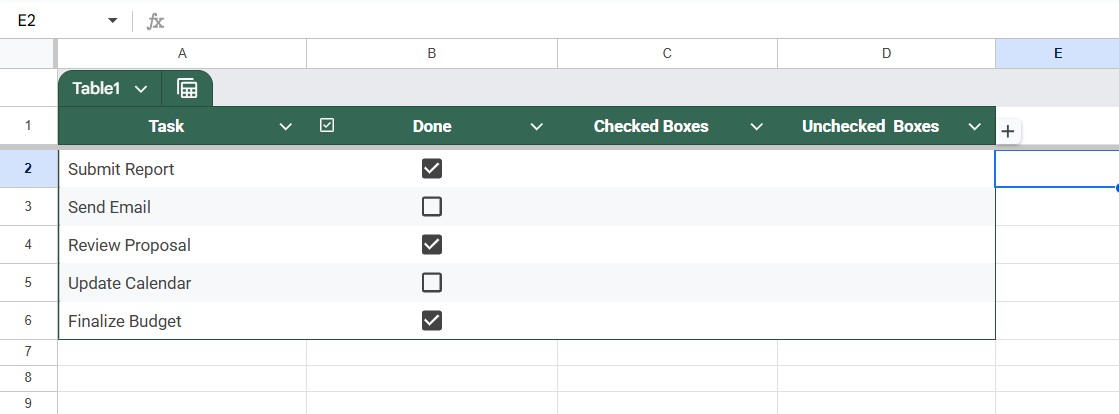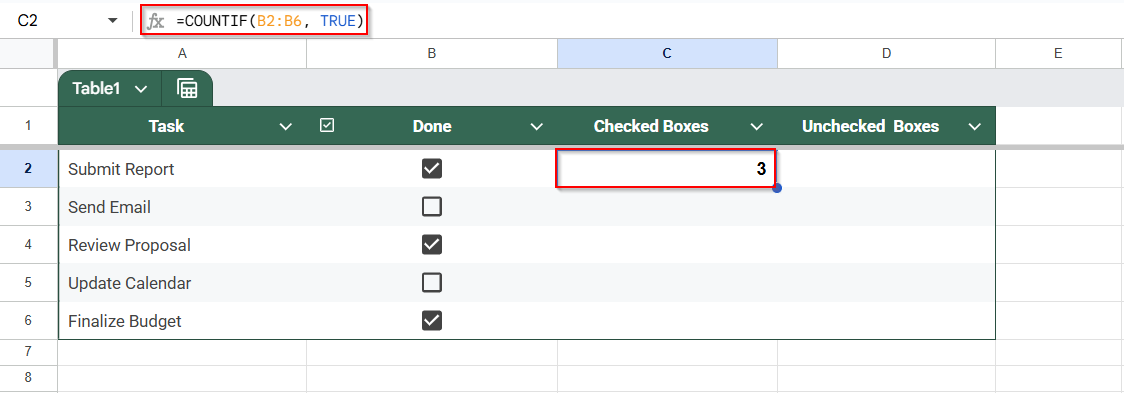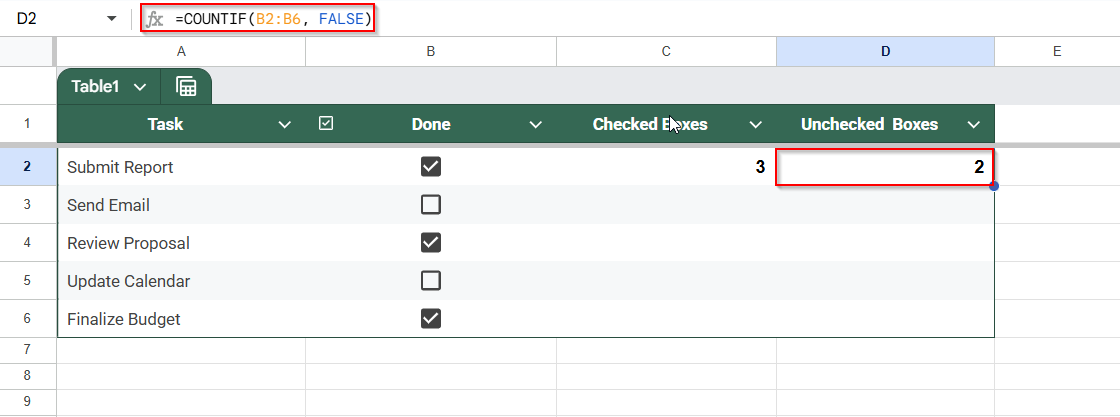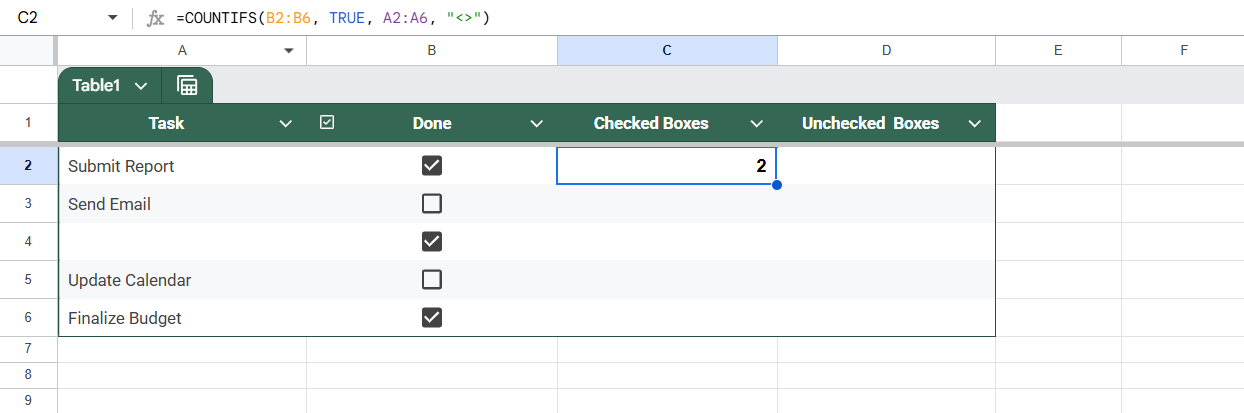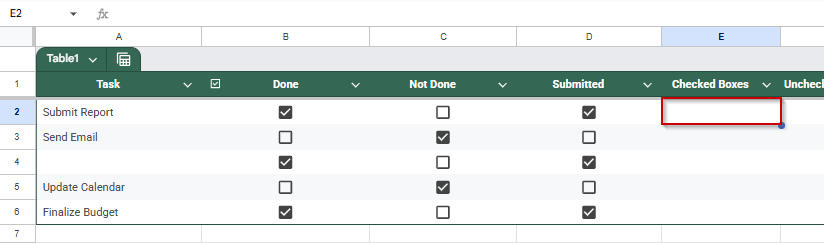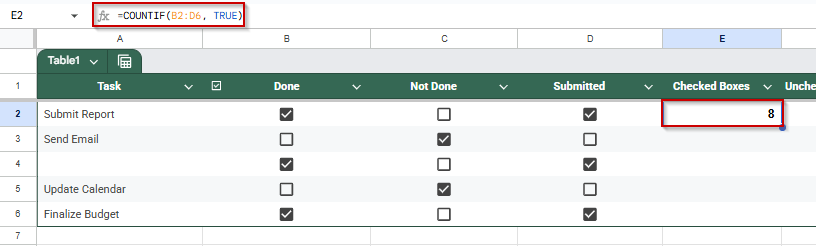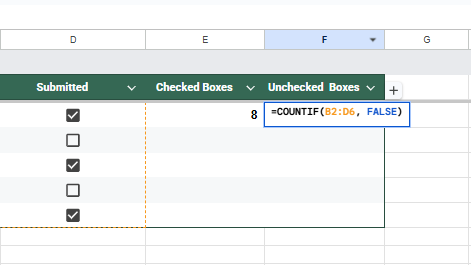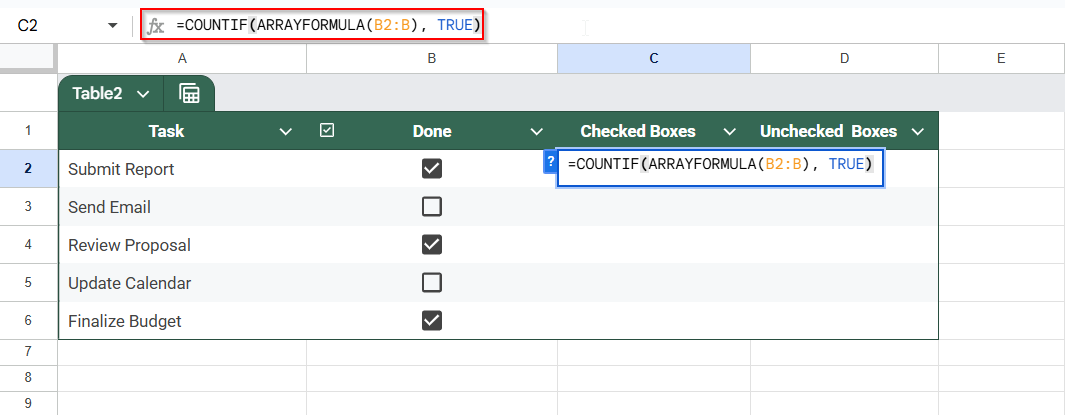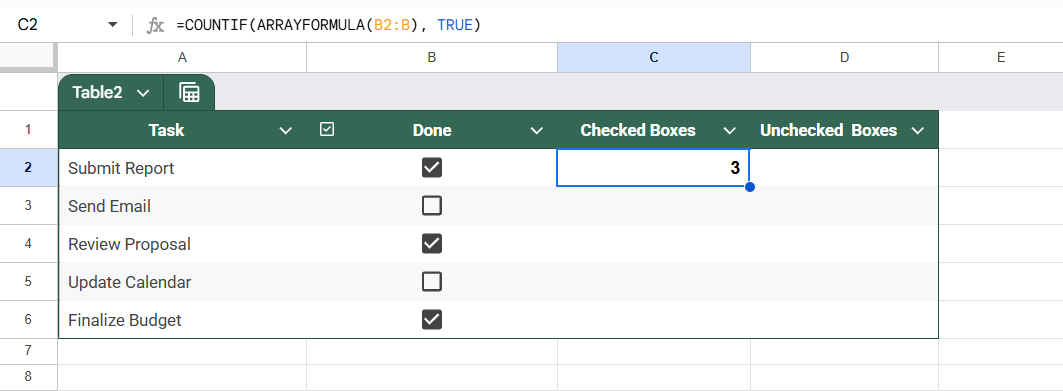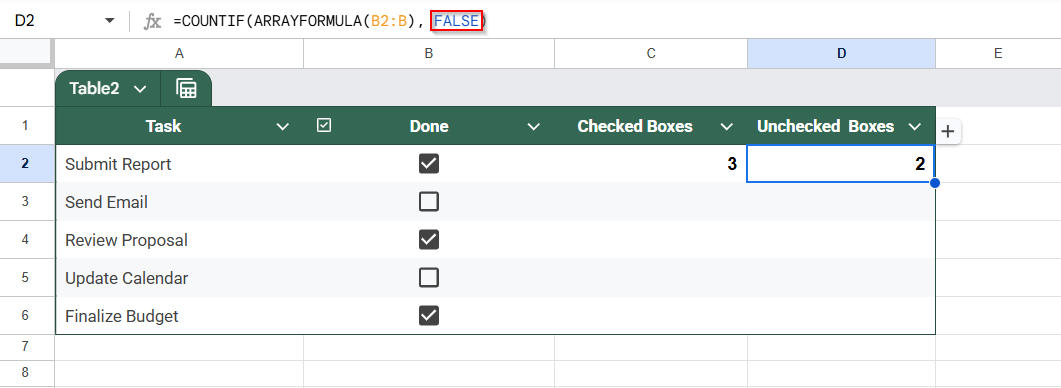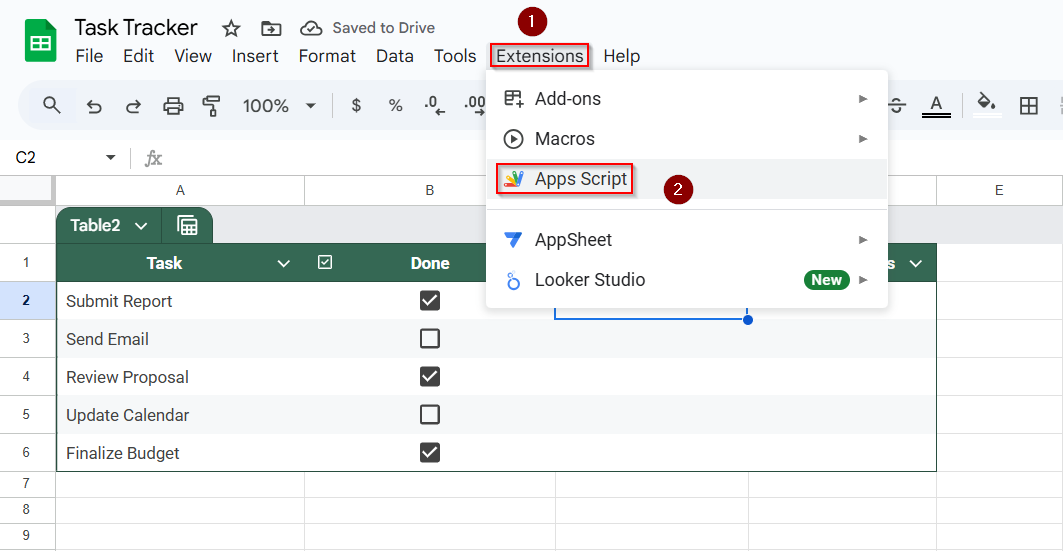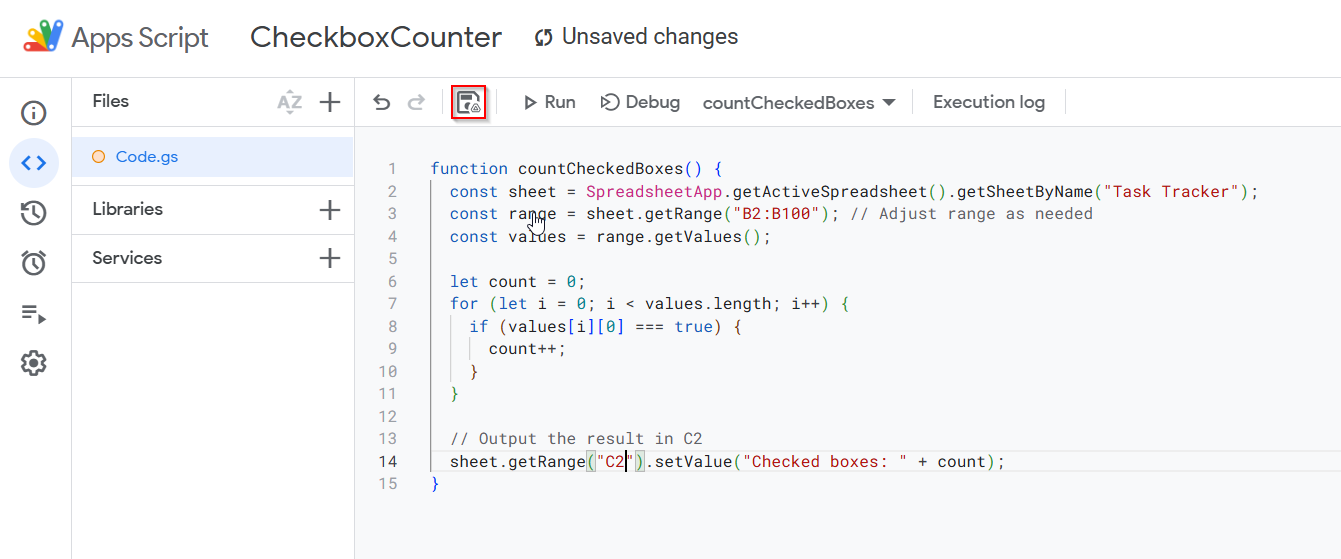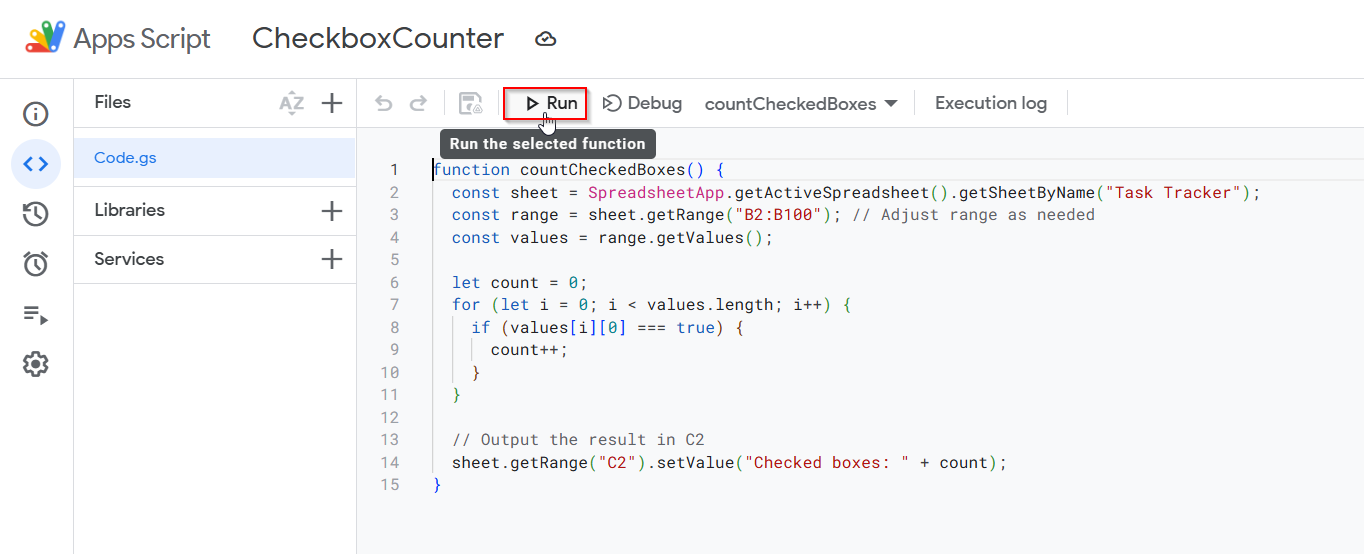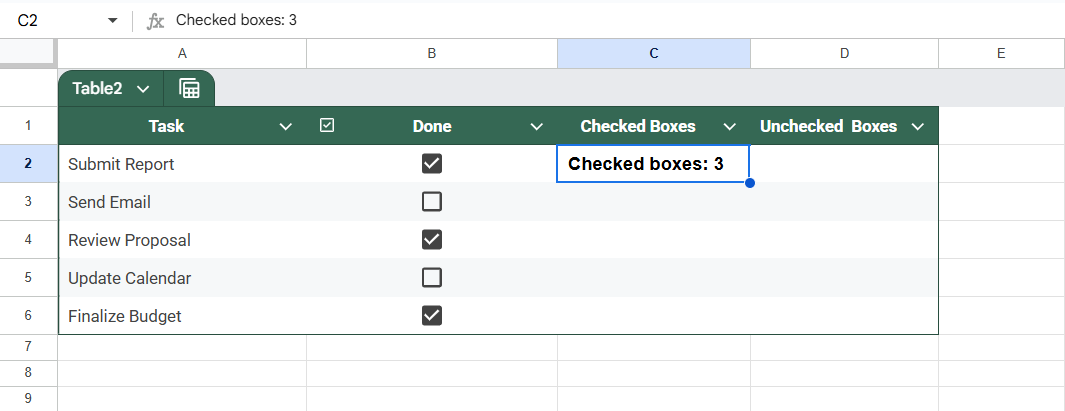If you’re using checkboxes in Google Sheets, for to-do lists, attendance tracking, or surveys, you might want to count how many have been checked (TRUE) or left unchecked (FALSE). Luckily, Google Sheets has several built-in functions that make this easy.
In this article, we’ll show you how to count checked and unchecked boxes using different methods, whether you’re working with a single column or across multiple rows.
Steps to count checked and unchecked checkboxes using COUNTIF in Google Sheets:
➤ Click an empty cell (e.g., C2) to display your count
➤ Use =COUNTIF(B2:B6, TRUE) to count all checked boxes
➤ Use =COUNTIF(B2:B6, FALSE) to count all unchecked boxes
➤ Press Enter after each formula to see the totals
➤ Ideal for single-column checkbox tracking in simple lists like task sheets or forms
Count Checked and Unchecked Boxes Using COUNTIF in Google Sheets
If you’re using checkboxes to track progress or responses in your sheet, the easiest way to count how many are checked or unchecked is with the COUNTIF function. This method is perfect for simple lists where all checkboxes are in a single column.
We’ll use this sample dataset on a sheet named Task Tracker:
Steps:
➤ Click on an empty cell where you want the result to appear (e.g., cell C1)
➤ Enter the following formula:
=COUNTIF(B2:B6, TRUE)
➤ Press Enter. You’ll now see the number of checked boxes (cells marked as TRUE).
➤ Click another empty cell (e.g., D2)
➤ Type this formula:
=COUNTIF(B2:B6, FALSE)
➤ Press Enter. This will return the number of unchecked boxes (cells marked as FALSE).
Use COUNTIFS to Count Checked Boxes with Conditions in Google Sheets
If you only want to count checkboxes that are checked and meet another condition, like making sure the related task isn’t blank, you can use the COUNTIFS function. For example, you may want to count only the checked boxes where another column is not blank. This is useful for more advanced tracking, such as filtering out incomplete, skipped, or placeholder entries from your checkbox counts.
Steps:
➤ Click into an empty cell where you want the result (e.g., C3)
➤ Type the following formula:
=COUNTIFS(B2:B6, TRUE, A2:A6, “<>”)
➤ Press Enter. This formula will return the number of checked boxes (TRUE) where the Task column is not blank.
As you can see, the formula returns the total number of checked boxes to be 2, even though we can see three checkboxes on the table. This is because the task column for the checkbox in B4 is empty. Therefore, it is B4 that has been left out.
Tally Checked Boxes Across Multiple Columns in Google Sheets
If you’re tracking tasks, attendance, or progress across several columns, like weeks, people, or stages, and want to total all the checked boxes, you can use the COUNTIF function to get a complete count from a multi-column range.
This method is perfect for summary dashboards or progress trackers where each column represents a separate item, but you want one total.
Steps:
➤ Select the cell where the result will appear (for example, E2).
➤ Type the following formula to count all checked boxes (TRUE values) across multiple columns:
=COUNTIF(B2:D6, TRUE)
➤ Press Enter. This will return the total number of checkboxes checked across all the selected cells.
➤ If you need to count unchecked boxes instead, replace TRUE with FALSE in the formula.
➤ Adjust the range (e.g., B2:D6) to match the size and layout of your actual data.
Automatically Count Checkboxes Using ARRAYFORMULA in Google Sheets
If you’re working with a growing list, like a task tracker or form responses, and want your checkbox count to update automatically as new rows are added, ARRAYFORMULA is the best approach. It lets your count formula scale without needing manual updates.
Steps:
➤ Click into an empty cell where you want the live total to appear. We are choosing C2 here.
➤ Enter the following formula:
=COUNTIF(ARRAYFORMULA(B2:B), TRUE)
➤ Press Enter. The result will show how many checkboxes are currently checked in column B.
➤ Try adding more rows below your current list. The count will update automatically without needing to drag the formula.
➤ If you want to count only unchecked boxes, change TRUE to FALSE:
=COUNTIF(ARRAYFORMULA(B2:B), FALSE)
Use Google Apps Script to Count Checked Boxes Automatically
Google Apps Script offers a clean and powerful solution if you want to automate the counting process without relying on formulas inside your sheet. This is especially useful for dynamic or multi-sheet setups, or when you’re building a dashboard and want totals updated in a fixed cell every time the sheet changes.
Steps:
➤ Open your Google Sheet
➤ Click Extensions >> Apps Script from the top menu
➤ Delete any code in the editor and paste the following:
function countCheckedBoxes() {
const sheet = SpreadsheetApp.getActiveSpreadsheet().getSheetByName("Task Tracker");
const range = sheet.getRange("B2:B100"); // Adjust range as needed
const values = range.getValues();
let count = 0;
for (let i = 0; i < values.length; i++) {
if (values[i][0] === true) {
count++;
}
}
// Output the result in C2
sheet.getRange("C2").setValue("Checked boxes: " + count);
}➤ Click the floppy disk icon to save the project. Name the script whatever you like.
➤ Click the Run button once to test (first run will ask for authorization).
➤ You’ll now see the total number of checked boxes automatically appear in cell C2 on your sheet
This method is perfect when you want to keep your sheets formula-free or build a dashboard that updates behind the scenes. You can also attach it to a trigger so it runs automatically after edits.
Frequently Asked Questions
How do I count checked checkboxes in Google Sheets?
Use the COUNTIF function to count checked checkboxes. For example, =COUNTIF(A2:A, TRUE) counts all cells in column A that are checked (TRUE). This method provides a straightforward way to tally selected items in your sheet.
Can I count checkboxes across multiple columns?
Yes, you can count checked checkboxes across multiple columns by specifying a multi-column range in the COUNTIF function. For instance, =COUNTIF(B2:D6, TRUE) counts all checked boxes within the range B2 to D6, spanning multiple columns.
How can I count checkboxes that meet multiple conditions?
You can use the COUNTIFS function to count checkboxes based on multiple criteria. For example, =COUNTIFS(B2:B6, TRUE, A2:A6, “<>”) counts checked boxes in B2:B6 where the corresponding cell in A2:A6 is not empty, allowing for conditional counting.
How do I automatically count checkboxes as new rows are added?
Implement ARRAYFORMULA with COUNTIF to dynamically count checkboxes as new rows are added. For example, =COUNTIF(ARRAYFORMULA(B2:B), TRUE) ensures that the count updates automatically, accommodating an expanding dataset without manual adjustments.
Is it possible to count checkboxes with custom values?
Yes, you can assign custom values to checkboxes using Data Validation and count them accordingly. After setting custom values, use COUNTIF with the specific value, such as =COUNTIF(A2:A, “Completed”), to count checkboxes marked with that custom value.
Wrapping Up
Checkboxes in Google Sheets are a simple yet powerful way to track progress, responses, or any yes/no data. With formulas like COUNTIF and COUNTIFS, you can easily total checked and unchecked boxes. The ARRAYFORMULA function keeps your counts accurate for dynamic ranges as your data grows. Use these totals to power charts, dashboards, or progress bars, turning your sheet into a more interactive and insightful tool.