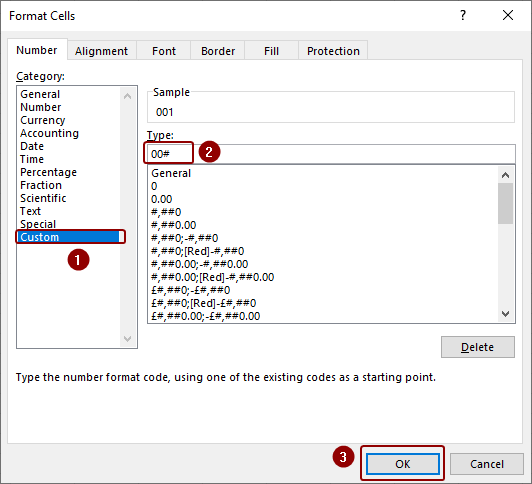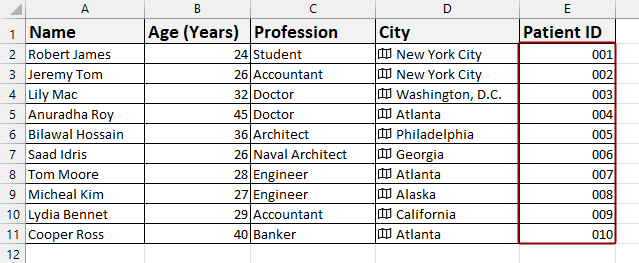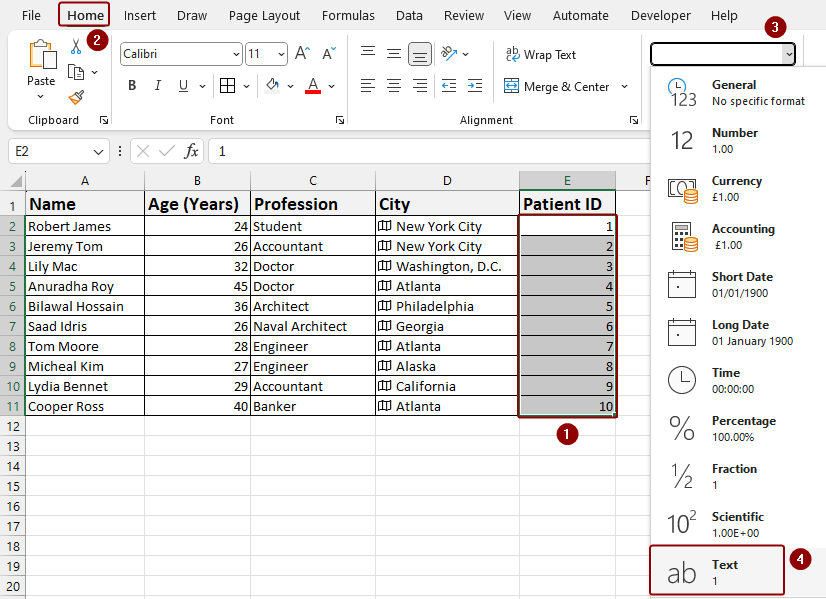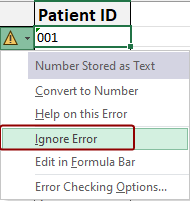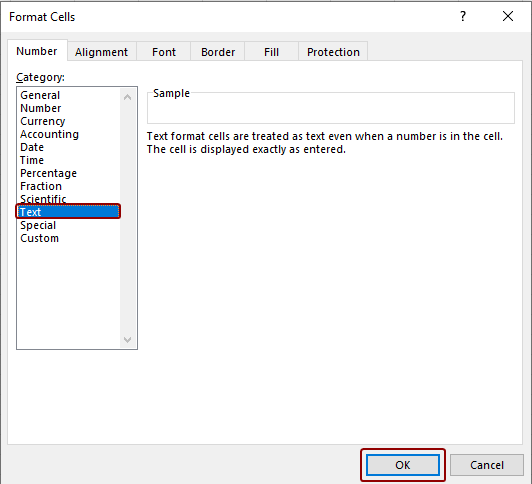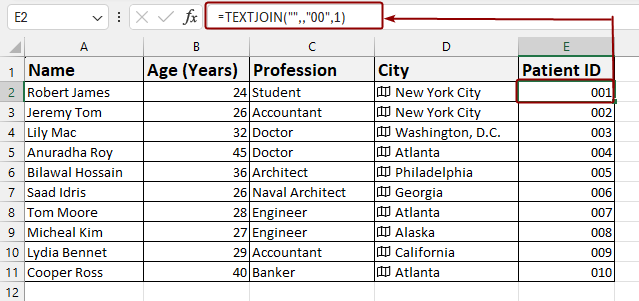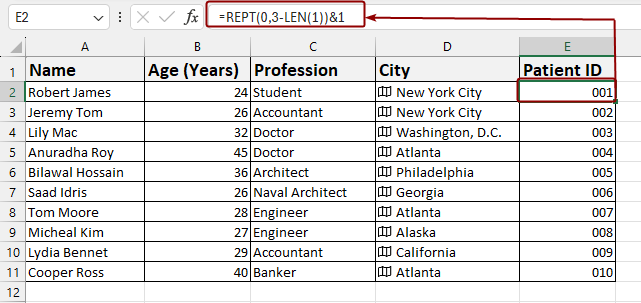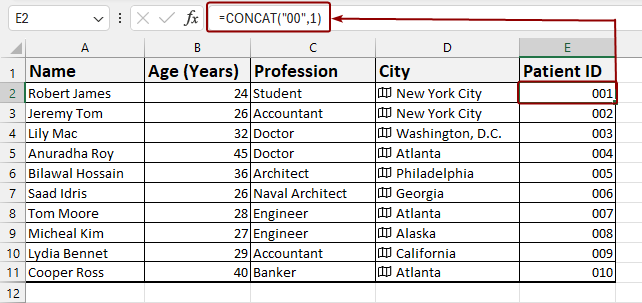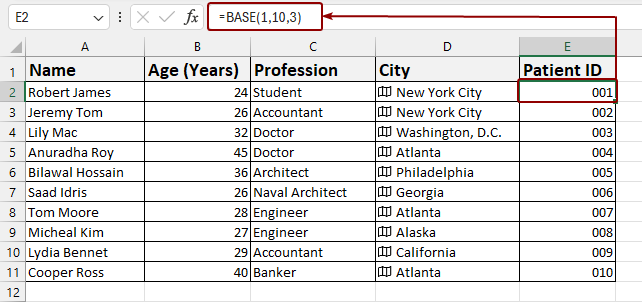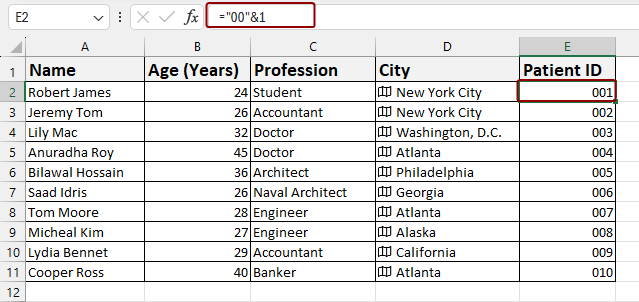Sometimes you need to insert zeros before any numerical values in Excel for various purposes. But Excel has some default rules that may irritate you. You cannot put a zero before a number, according to one of those criteria. This is because putting a zero in front of a number is illogical and adds nothing to the number itself. Excel eliminates zeros when you attempt to enter one before a number; as a result, you only see the number beginning with an actual number.
Now the matter is, if anyone wants to put zeros before any number in Excel, how can he do it? In this tutorial, you will learn how to write 001 or add zeros before any numerical value in Excel. We will show you numerous methods including Custom number format, Text format, using Excel functions, and so on.
➤ To keep leading zeros in excel, we can use Custom Format though Format Cells dialog box.
➤ By converting the cell format to Text, we can keep 001 as text format.
➤ Multiple Excel functions like TEXT, TEXTJOIN, REPT, LEN, CONCAT & BASE functions are also helpful to retain leading zeros before 1.
➤ Although there is no shortcut key for adding leading zeros in Excel, but once a custom format is applied, we can use the Format Painter tool for copying the format to any other cells in the worksheet.
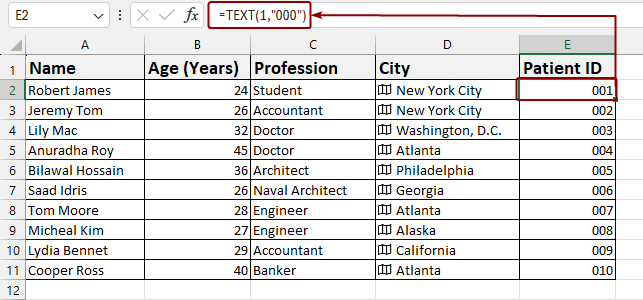
Writing 001 by Applying Custom Number Formatting
Applying Custom number format to write 001 in Excel is easier to achieve. Follow the below procedures.
➤ Select the cells where you want to put the desired number and press Ctrl+1.
➤ Then you will get a dialogue box named Format Cells.
➤ Select Custom and type 00#.
➤ Finally tap Enter.
You will find the cells with the required number format.
Writing 001 by Using Text Format
If you insert zeros before any numerical values in Excel, it will be eliminated automatically as Excel understands that adding zeros before any number is the same as not adding zeros. Sometimes this creates problems. To solve this problem, you can use text format without breaking any rule in Excel.
➤ Select the cells.
➤ Go to Home > Number group and select the Text form drop-down.
➤ Now you can write zeros before the numbers.
➤ Make sure that you are ignoring the errors.
➤ You can also select Text from the Format Cells dialogue box by pressing Ctrl+1 .
Writing 001 by Applying Excel Functions
In Microsoft Excel, functions are predefined formulas that, when given data, carry out particular computations or operations.
In this part of the tutorial, you will learn how to write 001 in Excel by applying different functions without compromising any data or rules.
TEXT Function
Excel’s TEXT function can be used to format dates, add leading zeros, and apply currency symbols to numbers in the worksheet to make them easier to read.
➤ To write 001 using the TEXT function, you need to select the cell and write the following formula there “=TEXT(1,”000”)
➤ Press Enter and you will get your desired number.
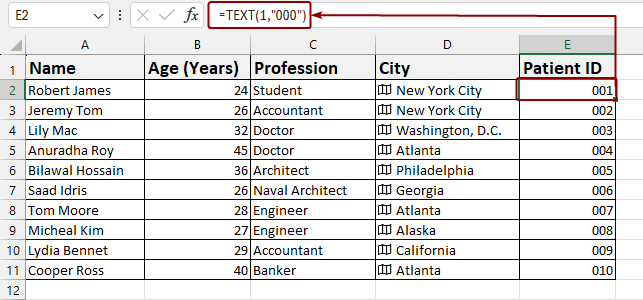
TEXTJOIN Function
The TEXTJOIN function in Excel can be used to merge text from several cells into a single cell using a specified separator—a space, comma, or any other character—for example. You can also write 001 in Excel by applying the TEXTJOIN function.
➤ Select the cell, write the formula “=TEXTJOIN(“”,”00”,1) and tap Enter .
REPT and LEN Functions
Using the REPT function, a text string is repeated a certain number of times . This can be helpful for filling cells with a certain character or making recurring patterns. The LEN function returns the number of characters in a text string.
To create dynamic text modifications dependent on the length of other text strings, you can combine the REPT and the LEN functions.
➤ Choose the cell and write the formula before tapping Enter =REPT(0,3-LEN(1))&1.
CONCAT or CONCATENATE Function
In order to write 001 in Excel, you can use the CONCAT function. To connect or concatenate multiple text strings into a single string in Excel, users can use the CONCAT function.
➤ You need to select the desired cell, write the formula “=CONCAT(”00”,1) and tap Enter .
BASE Function
The BASE function in Excel transforms a numerical value from base 2 (binary) to base 36 into a text expression in a given base (or radix). You may also get the expression of 001 in Excel by using the BASE function.
➤ Select your desired cell and write =BASE(1,10,3) and press Enter .
Using Ampersand (&) Sign to Write 001 in Excel
The ampersand (&) operator in Excel is a tool for concatenating text strings. It provides a simple way to combine text from different cells or to append text directly within a formula. If you want to write 001 in Excel, you can do it by using the Ampersand (&) sign.
➤ In order to write 001 using the Ampersand (&), you need to select the cell and write the following formula there “=”00”&1
➤ Press Enter and you will get your desired number.
Frequently Asked Questions
Why are Leading Zeros Important in Excel?
Leading zeros are frequently employed to preserve formatting consistency, particularly in numerical data, codes, and IDs where the appearance of the number is important. They assure that numbers are accurately sorted and aligned, especially when exporting data to other systems.
How Can I Write 001 in Excel as a Number?
Excel treats leading zeros as unimportant, so you cannot write “001” as a number directly. To display leading zeros, you must either format the cell as text or use custom formatting.
Can I Format a Cell to Always Display Leading Zeros, Even If the Number Changes?
Yes, you can use custom number formatting. Select the cell, right-click, choose “Format Cells,” go to the “Number” tab, select “Custom,” and enter “000” in the “Type” field. This ensures that three digits are always displayed, with leading zeros if necessary.
Is There a Shortcut to Apply Leading Zeros to a Cell?
Unfortunately, applying leading zeros doesn’t have a straight shortcut key. On the other hand, you may easily apply a custom number format for leading zeros using the Format Painter tool or the “Format Cells” dialogue box once you’ve set it up.
Concluding Words
In conclusion, writing 001 in Excel requires you to make sure that the leading zeros are kept. This is important because it keeps data integrity unchanged, especially when writing codes, identifiers, or numerical data where the number’s appearance matters. In this tutorial, we have displayed a good number of procedures to write 001 in Excel that includes Custom number format, Text format, using Excel functions, and using Ampersand (&) sign. We hope that these methods will help you to serve your your purpose.