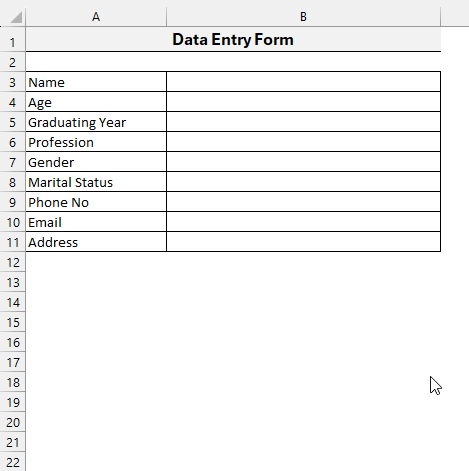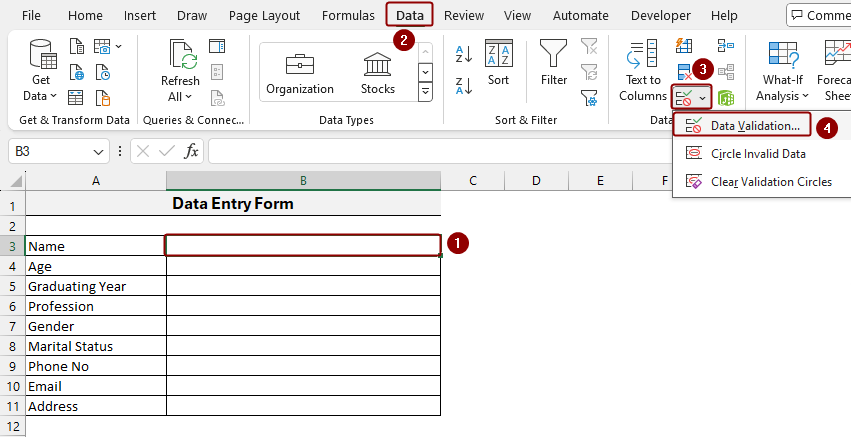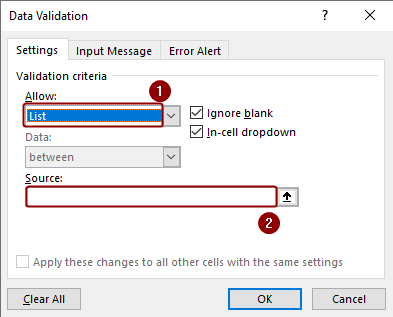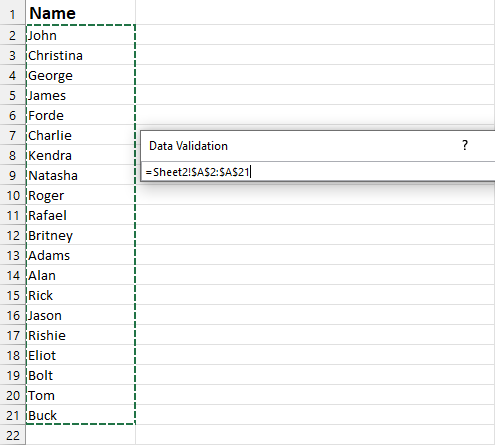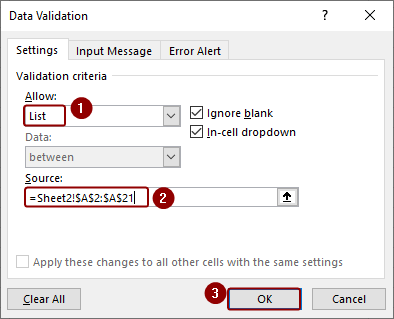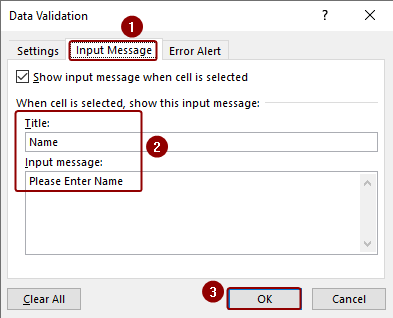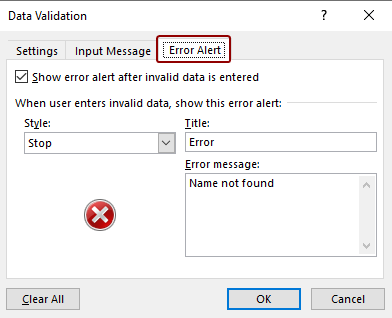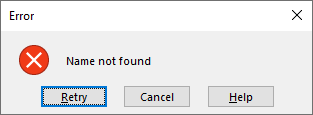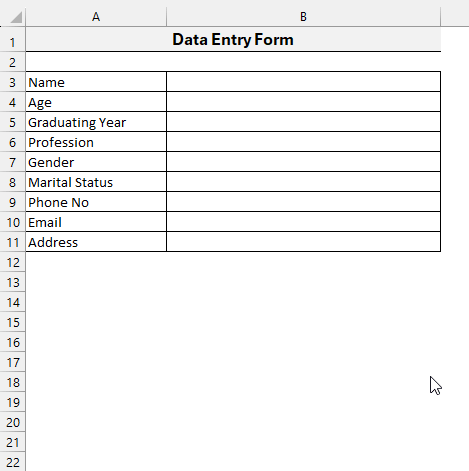In Excel, users can create a data entry form with a drop down list to enhance usability by limiting choices to predefined options, reducing errors and improving data consistency. Users need to ensure that the data is organised in a tabular format with each column representing a field and each row representing a record and also need to define the options for the drop-down list in a separate column or list.
In this tutorial, you will learn about creating a data entry form with drop down list in Excel with some easy steps.
➤ Drop-down lists in Excel enhance simplification of data inputs, minimize input errors, and ensure data consistency by limiting entries to predefined options.
➤ To create a data entry form, organize data in a tabular format with each column as a field and each row as a record. The drop-down options should be listed separately.
➤ Use Data > Data Validation, then choose “List” as the validation type, and set the source range containing the list values.
➤ Use the “Input Message” tab in the Data Validation box to display instructions for particular inputs when a user selects the field.
➤ The “Error Alert” tab helps prevent invalid entries by displaying a custom error message when the user inputs data not in the list.
➤ Users can navigate the form using the “Tab” key and select drop-down options by clicking the arrow and choosing a value.
Steps to Create Data Entry Form with Drop Down List in Excel
Suppose you want to make a data entry form using a drop down list in Excel. First thing you need to do is to make a form where you will insert data.
➤ Select any cell and go to Data > Data Validation.
➤ Now you will get a box name Data Validation.
➤ Select List and then click on Source.
➤ As we have made a list of names in another sheet before, we took the names as source from that sheet. You can manually enter sources if you want.
➤ Finally, click on OK.
➤ Now you will see that you can insert names from the drop-down list.
➤ In the Data Validation box, you can also select Input Message. This will help you to identify the fields while inserting data in the form.
➤ There is another option in the Data Validation box called Error Alert.
➤ If you insert an error message and enter a data that is not included in the source field, it will show an error and won’t take that data.
➤ Now you can do data validation for all the fields like discussed earlier and make the data entry form with a drop down list in Excel.
Frequently Asked Questions
What is a Drop-Down List in Excel?
Excel’s Drop-Down List feature, sometimes referred to as a combo box or dropdown menu, lets users choose a value from a predetermined list of variables. By limiting input to set options, it helps establish data entry and decreases errors.
How to create a Drop-Down List in Excel?
To construct a Drop-Down List in Excel, first define the options that will appear in the drop down. Entering the options in a different range of cells will allow you to accomplish this. After that, pick the cell in which you want the dropdown to show up, select “Data” from the menu, click “Data Validation,” select “List” for the validation criterion, and then enter the range that contains your list of choices.
How to use the Excel Data Entry Form with Drop-Down Lists?
The “Tab” key can be used by users to navigate between fields on the form. When a field has a drop-down list, users can click the arrow and choose the desired choice by clicking on it. Depending on the Excel version, users can also add data to the spreadsheet after filling out all the relevant fields.
Concluding Words
In conclusion, adding a Drop-Down List to an Excel data entry form can greatly improve the speed and precision of data entering work. You can make an Excel user interface that is easy to use and ensures data consistency and integrity while also optimising data input procedures by following the above-described steps.