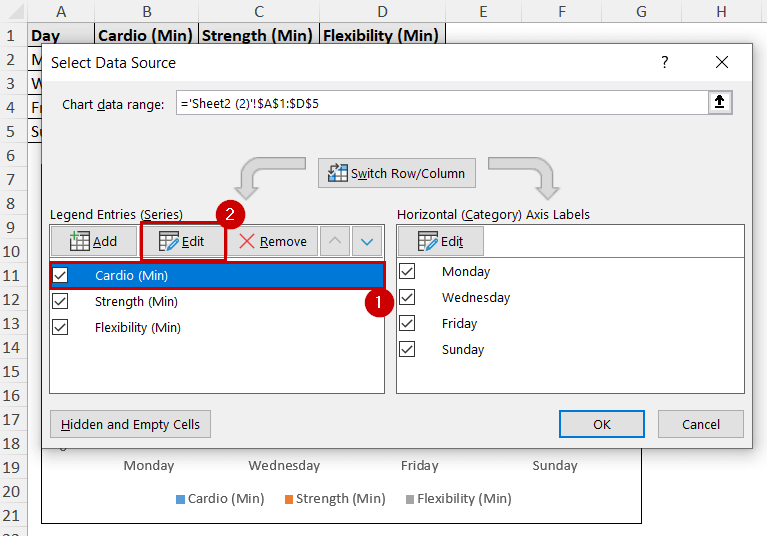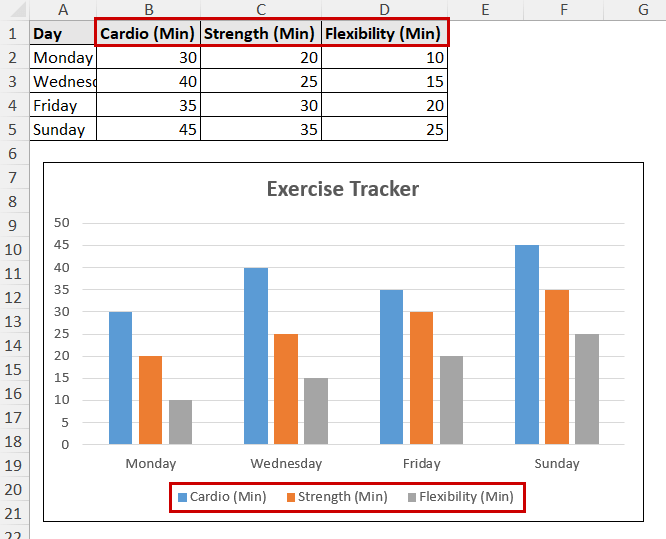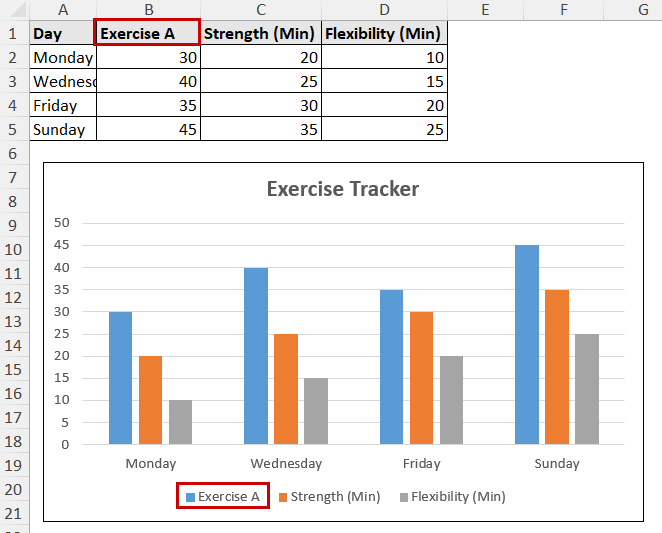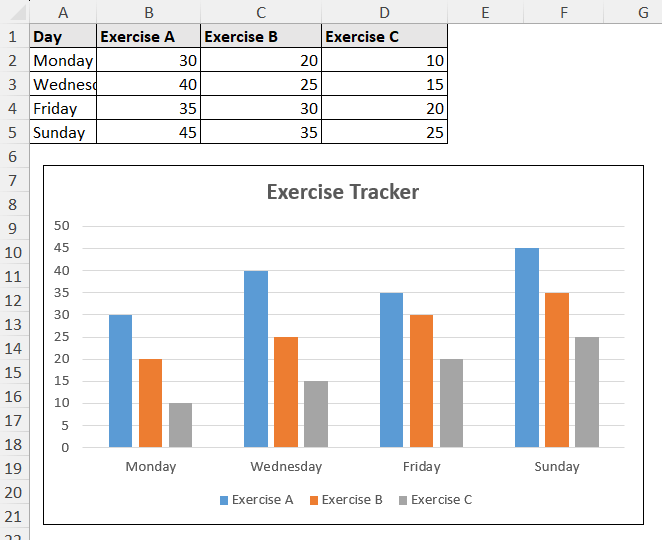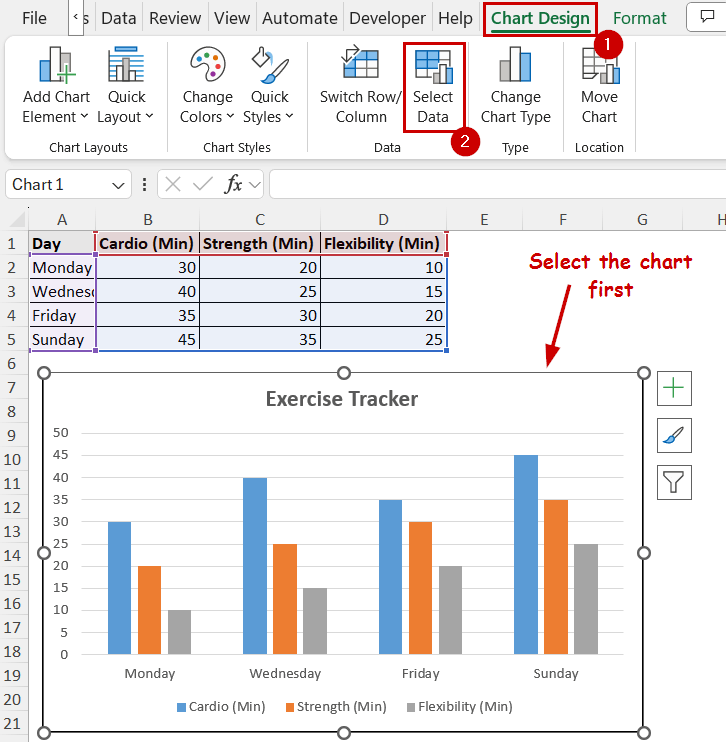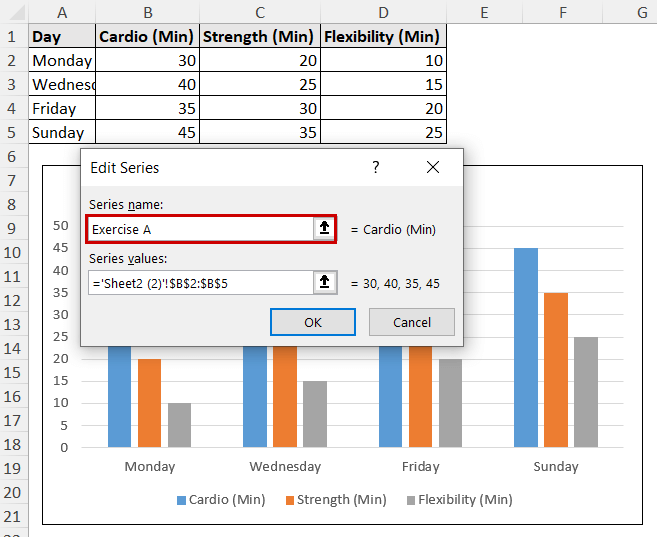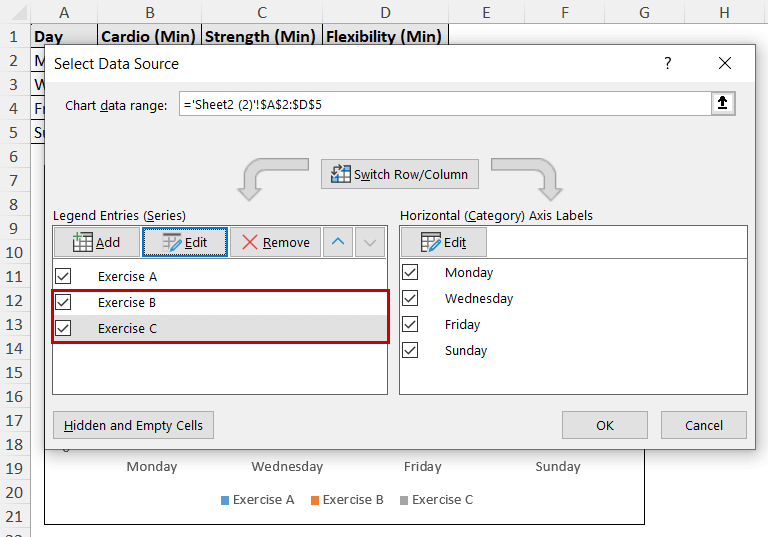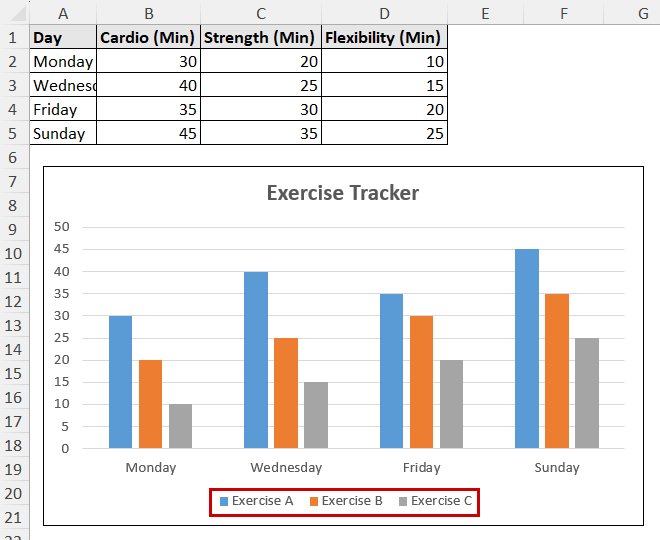A legend is the section of a chart representing the data series. It indicates different shapes, colors, fills, etc.
By default, Excel names the legend after the column header or label of the data source. This may not always be suitable for certain audience or general clarity for the chart.
➤ Select the chart.
➤ Go to Chart Design >> Data (group) >> Select Data.
➤ Select a legend under the Legend Entries section.
➤ Click on Edit.
➤ Rename the legend in the Series name field.
➤ Click on OK.
The process of renaming the legend is the process of renaming the data series. You can rename it from the data source or naming it separately.
In this tutorial, we will go through both of the methods to rename legend in Excel.
Download Practice WorkbookRenaming Source Data
Excel names the legend from the source data by default (if you include the headers while creating the chart).
This is the dataset we are using for demonstration. It includes the number of minutes spent on each type of exercise on different days.
A1:D5 is the range we used to create the chart. B1:D1 is the range the chart used as legend.
If we change these cells’ values, the chart’s legend will change.
Steps:
➤ Select the source data’s column header (cell B1, for example).
➤ Rename it to the new value.
The legend will change accordingly.
➤ Repeat this for all the cells.
This is the easiest way to rename a legend in Excel.
However, you need to include the column headers when creating the chart for this process to work. Or, you can include them by changing the source data.
Either way, the source data should contain the column headers.
Editing Legend Entries
This process may seem extra unnecessary steps to rename legend. But it can be helpful when your column headers weren’t selected.
Editing the legend entries from the source data edits also negates the dynamic change of legends with the cells. In case you want your legends to say the same regardless of cell values, this method is the way to go.
Steps:
➤ Select the chart.
➤ Go to Chart Design >> Data (group) >> Select Data.
➤ Select the legend name you want to change under the Legend Entries section. Click on Edit.
➤ Insert the renamed legend in the Series name field in the Edit Series box.
➤ Click on OK after that.
➤ Do this for all the legends you want to change.
➤ Click on OK after you are done.
The legend will show the names you have entered.
It should remain the same despite what is in the source cell (range B1:D1).
If you want to change it again now, you have to go through the process again.
FAQ
How do I rename a series in Excel?
Changing a series name is the same as the second method described in this guide.
It actually is the process of renaming the series. As the legend always represents a series, the legend values change because of it.
Why does the legend name revert to the original name after I change it?
The legend name will change automatically if it is linked to a cell that contains formula. This is because the chart is usually set to automatically update when the source data changes. Rename the legend entries from “Select Data” (the second method) to avoid this problem.
How do I change the order of legend entries in Excel?
To change the order, select the chart and go to Chart Design >> Data (group) >> Select Data. Select a legend from the Legend Entries section and use the up or down arrow above it to readjust the order.
Can I remove a legend entry without deleting the data series?
You can choose to not show a specific legend entry in a chart. However, a legend always remains in the memory as long as the series remains in the chart.
To delete a specific legend entry, select that particular legend on the chart by clicking on it. Press Delete button on the keyboard. It will remove the display of the legend from the chart.
Wrapping Up
In this tutorial, we have discussed how to rename legend in Excel.
We have covered how changing the data source can change the legend name dynamically. In the second method, we discussed how to rename legend and keep it static to a fixed value.
Feel free to download the practice file and let us know about your feedback.