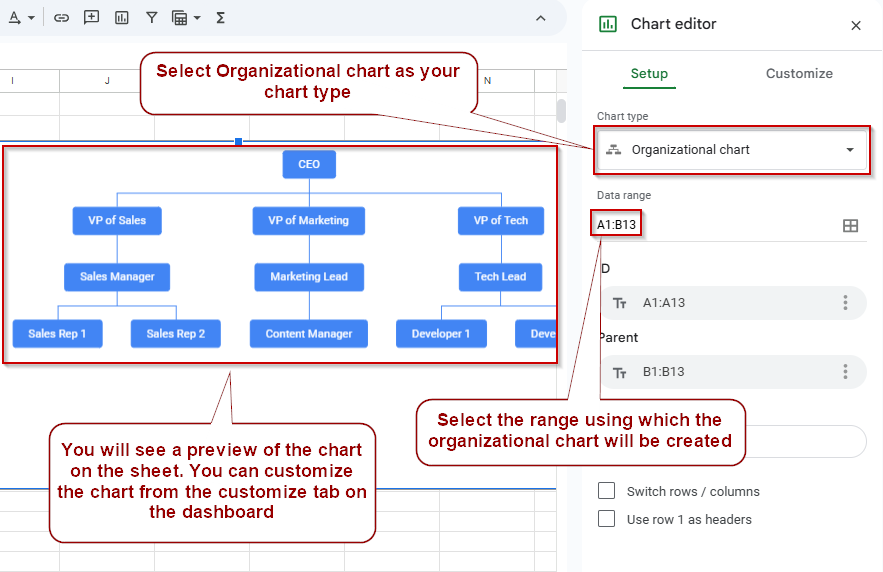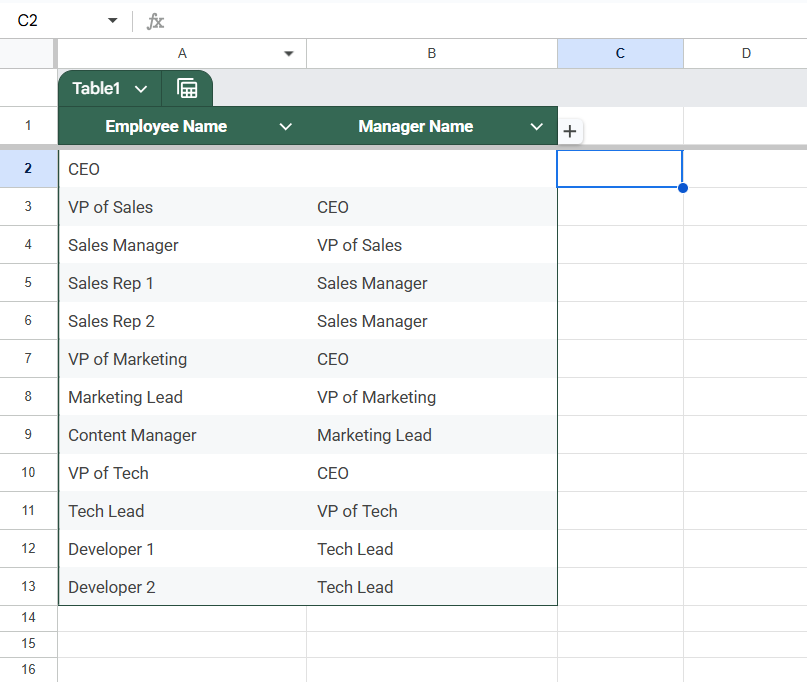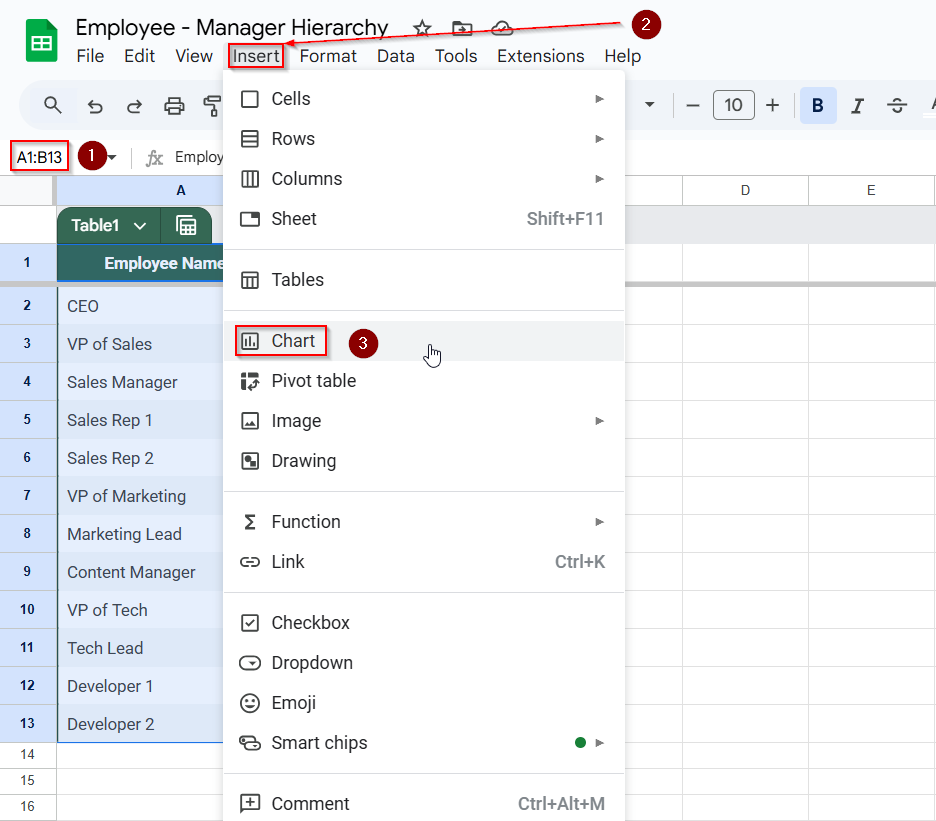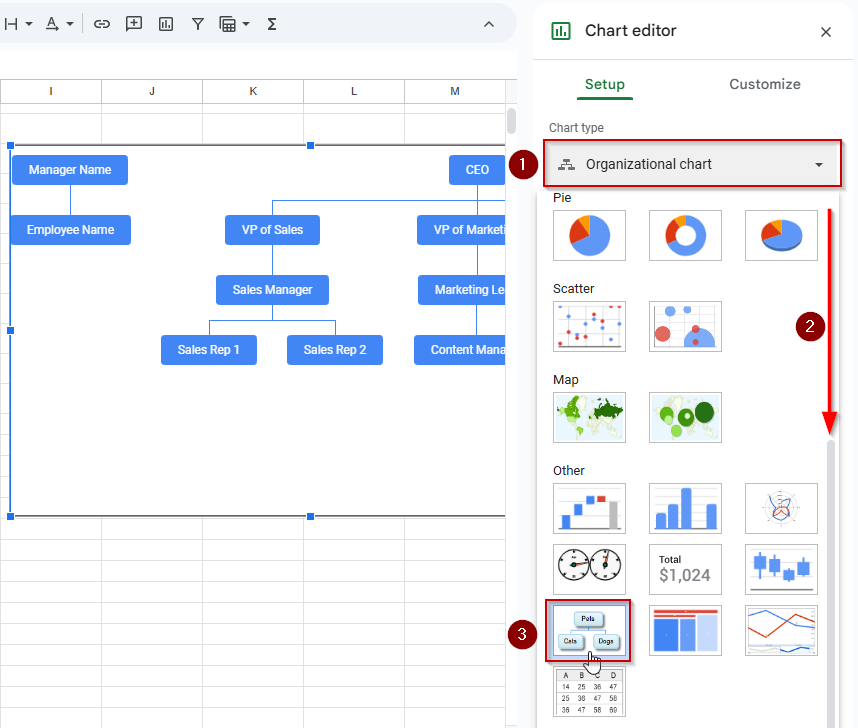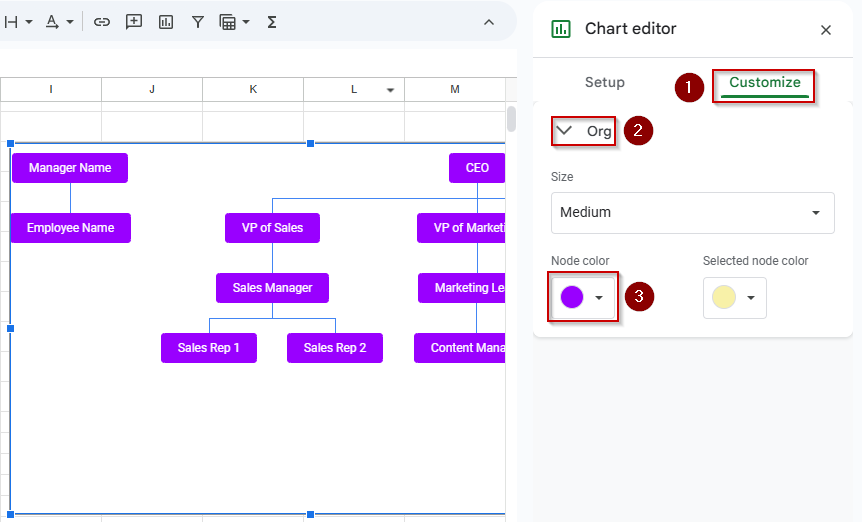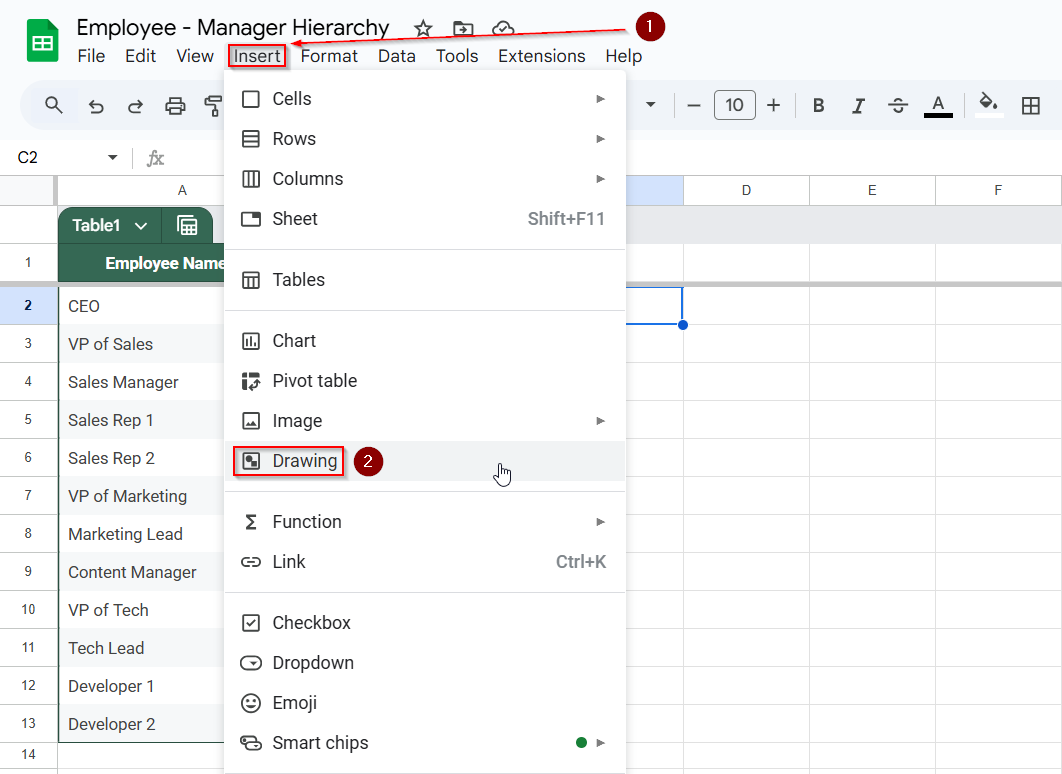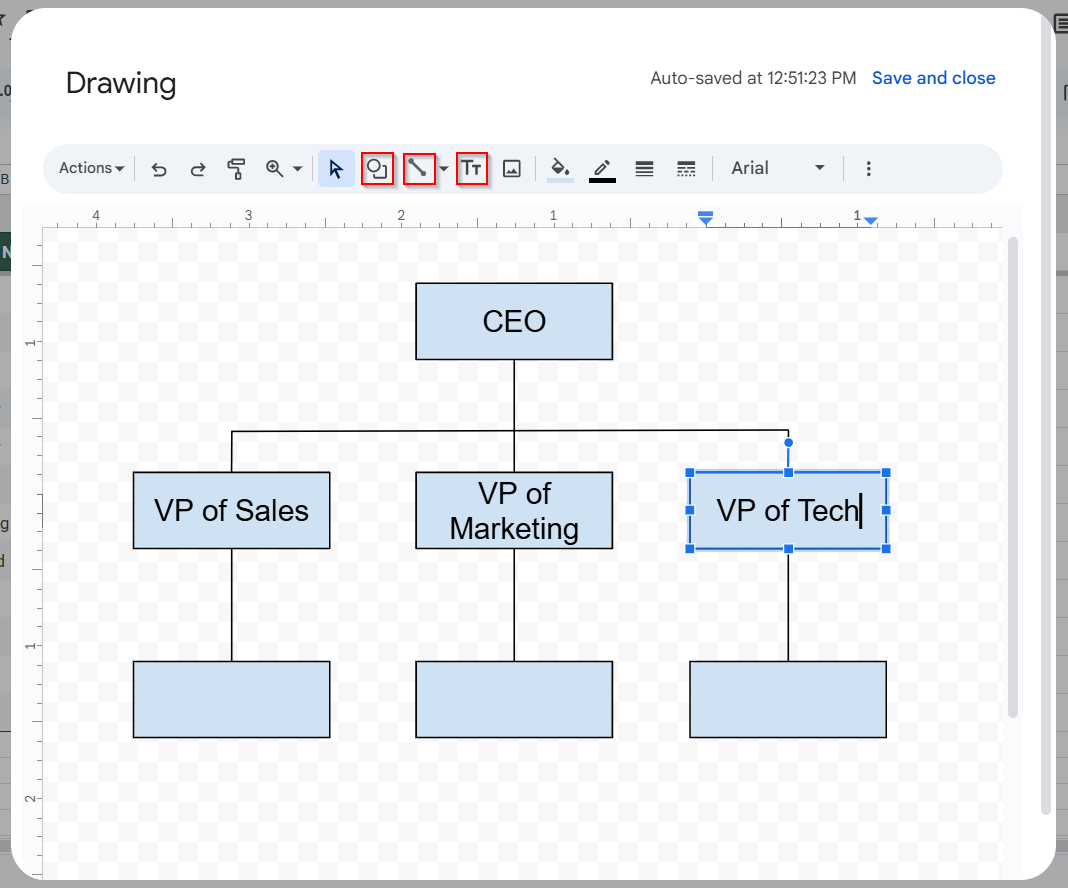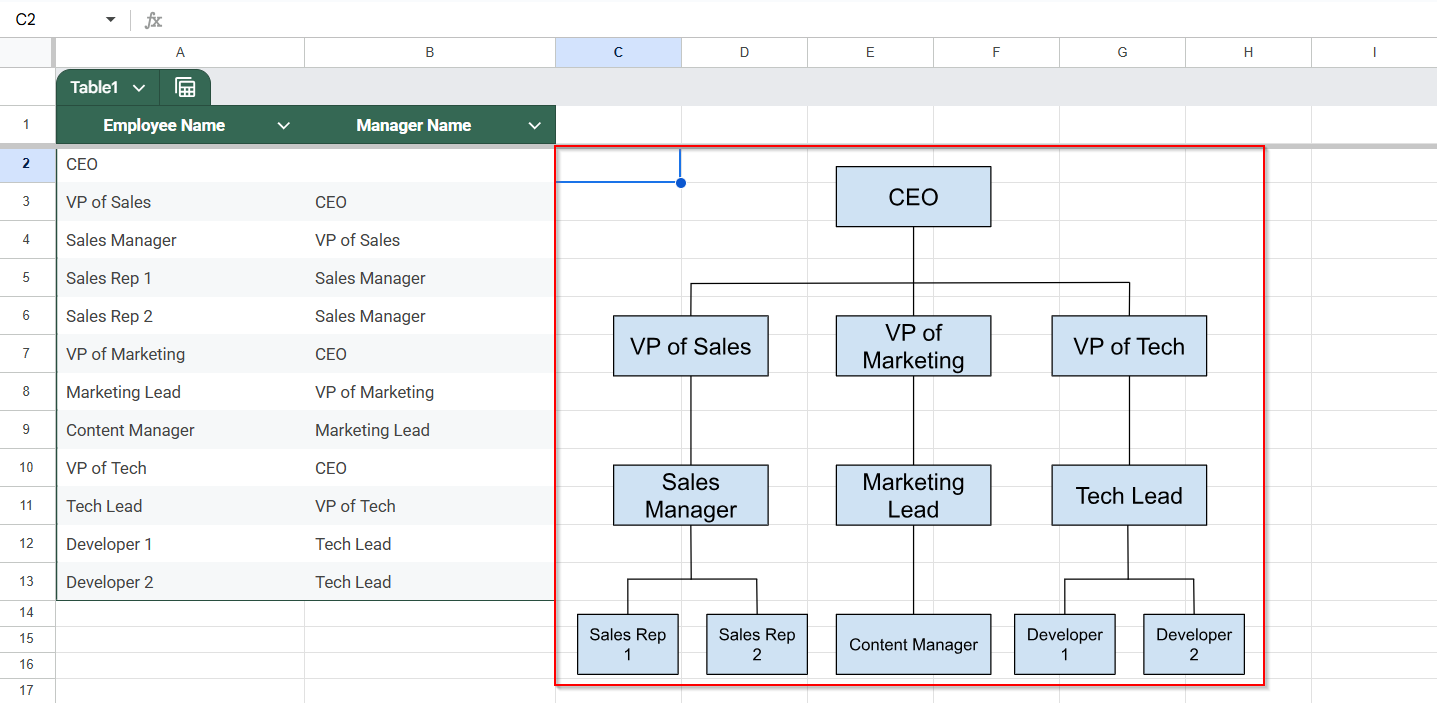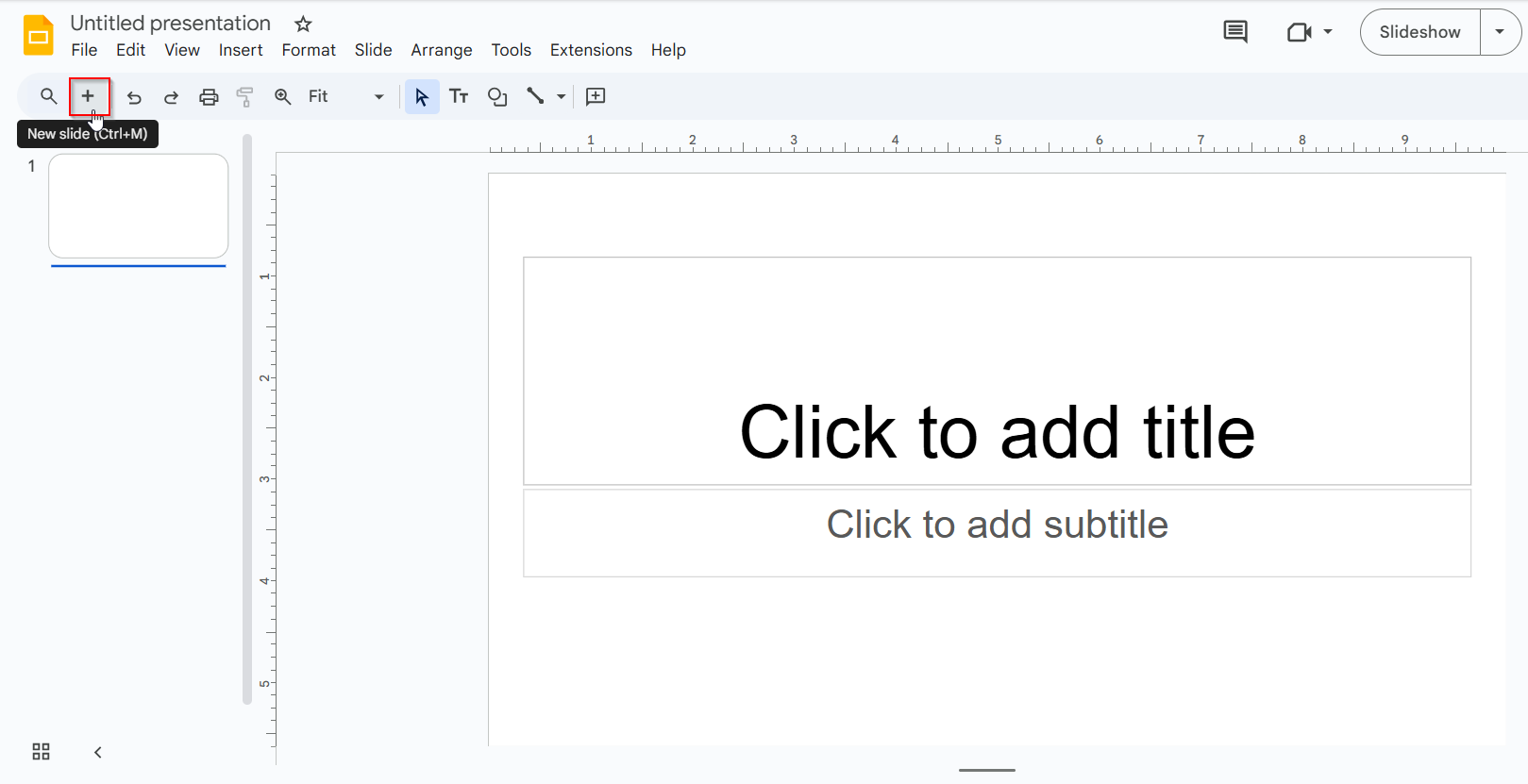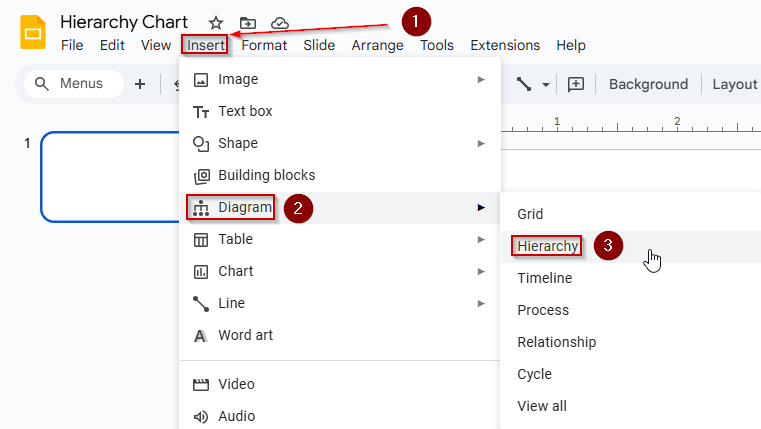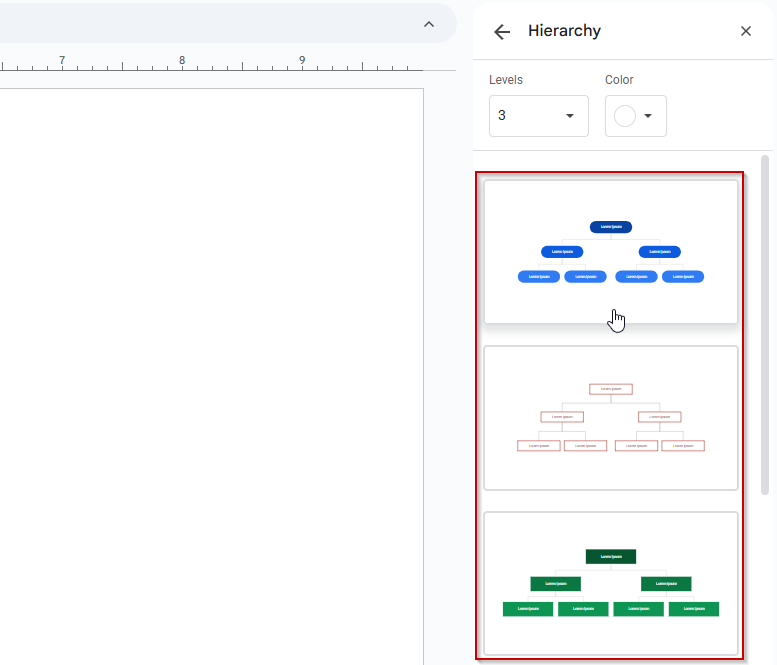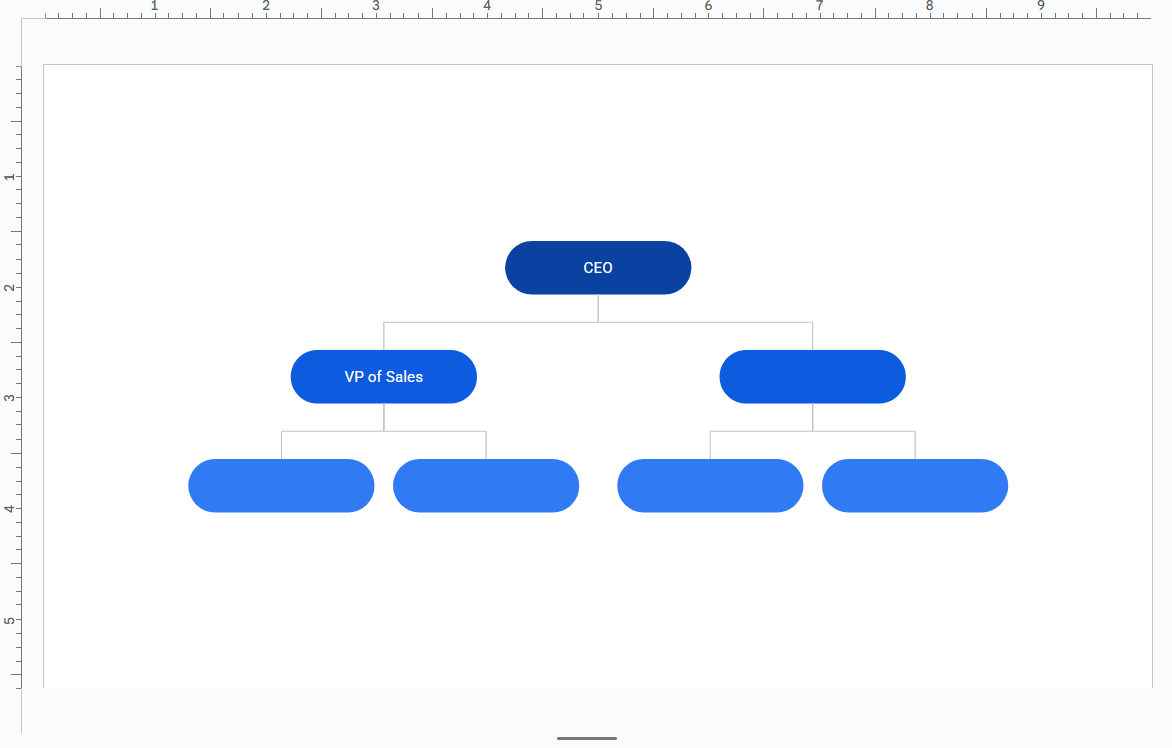Organizational charts visualize team structures, reporting lines, and workflows in a company or project. If you manage teams or need to clarify roles and hierarchies, an org chart can save time and reduce confusion. Google Sheets lacks a built-in “Org Chart” template, but with creativity, you can create one using a dedicated chart type.
In this article, we will walk you through multiple methods to create an organizational chart in Google Sheets. Whether you’re working with a small team or a complex structure, you’ll find the right solution to visualize it effectively.
Steps to Create an Organizational Chart Using Google Sheets Chart Tool
➤ Open your Google Sheet.
➤ Select the range A1:B13 (or your actual data range).
➤ Go to Insert >> Chart.
➤ In the Chart Editor panel on the right, click Chart type, then scroll down and select Organizational chart.
➤ The organizational chart will appear as a visual hierarchy; drag to resize or reposition it as needed.
➤ To customize the chart’s appearance, click Customize in the Chart Editor to adjust text size, colors, and layout.
Create an Organizational Chart Using Google Sheets Chart Tool
Google Sheets doesn’t offer a pre-built template for organizational charts in its Template Gallery, but it does include an Organizational chart as one of its chart types. With a simple dataset, you can easily build one yourself using this feature. It’s designed to show hierarchical relationships and is great for quick team structure diagrams without third-party tools.
We’ll use a sample dataset showing an employee-to-manager relationship.
Steps:
➤ Open your Google Sheet.
➤ Select the range A1:B13 (or your actual data range)
➤ Go to Insert >> Chart
➤ On the right-hand side, the Chart Editor will open for you, click on Chart type, and scroll down to select Organizational chart
➤ Your chart will now appear as a visual hierarchy. You can drag to resize or reposition.
➤ To change the look, click on “Customize” in the Chart Editor to adjust text size, color, and layout.
Build an Organizational Chart Using Google Drawings in Sheets
Google Drawings is an excellent option if you need more flexibility than the built-in org chart provides, like custom shapes, colors, arrows, or text formatting. It lets you design a fully personalized org chart using drag-and-drop tools and embed it directly into your Google Sheet for reference or presentation.
Steps:
➤ Open your Google Sheet.
➤ Go to Insert >> Drawing
➤ In the drawing window:
- Use the Shape tool to create boxes for each role
- Use the Line tool to connect roles (use arrows or straight lines)
- Add text labels for names/titles inside each shape
➤ When done, click Save and Close, your drawing will be inserted directly into the sheet.
➤ Resize or move the image within your sheet as needed.
This method is best when you need non-standard layouts or want to include design elements (like icons or color-coding by department).
Create an Organization Chart from Google Sheets Data in Google Slides
If you’re preparing a presentation or a formal report, Google Slides offers more layout flexibility and a cleaner visual experience than Google Sheets. While you can’t generate an org chart directly from Sheets in Slides, you can organize your data in Google Sheets and then manually build a matching chart in Slides using shapes and connectors.
This method lets you base your structure on spreadsheet data while designing a polished visual layout for meetings, proposals, or reports.
Steps:
➤ Prepare your employee-manager data in Google Sheets in two columns as before.
➤ Open Google Slides >> Insert a new slide.
➤ Use the Insert >> Diagram >> Hierarchy option.
➤ Choose a layout style and color theme.
➤ Manually enter names and roles by copying from your sheet to each box.
Note:
If you want to keep your org chart and spreadsheet together, you can insert a screenshot or downloaded image of your Google Slides chart into your Google Sheet using Insert >> Image >> Image in cell or Image over cells. Just note that this won’t update automatically if the chart changes, and you’ll need to replace the image manually each time you update the chart in Slides.
Frequently Asked Questions
Can I create an org chart directly in Google Sheets?
Yes. Google Sheets includes a built-in “Organizational chart” in its chart types. Just input your employee-manager data and select the chart type from the Chart Editor.
How do I show multiple layers of hierarchy in my org chart?
Google Sheets’ org chart will display as many levels as you define in your manager relationships. To build multi-level hierarchies, ensure each employee’s direct manager is listed correctly.
Can I use images or profile photos in a Google Sheets org chart?
No, the built-in chart does not support images. For image-based org charts, use Google Drawings or Google Slides, where you can manually insert photos.
What happens if an employee has no manager listed?
That employee is treated as the top-level node in the org chart. This is usually used for roles like CEO or Owner.
Can I link the org chart to an external data source?
Not directly in Sheets, but with Google Apps Script, you can pull data from Google Forms, external Sheets, or APIs and format it in an org chart.
Wrapping Up
Creating an organizational chart in Google Sheets is simpler than it may seem. Whether you’re building a quick visual using the built-in chart, designing something custom in Drawings, or presenting through Slides, Google Sheets has a solution.
These methods allow you to adapt your chart to any team structure, from small startups to large enterprises. These tools will keep your organizational structures clear, professional, and easy to update.